Los libros digitales son un sistema de asiento de actas a través de medios electrónicos, para que las entidades puedan llevar registro de sus libros sociales y contables de manera digital. Tienen la misma validez legal que un libro en papel.
Este sistema permite que las personas que son representantes legales de las entidades puedan acceder a sus libros sociales desde cualquier dispositivo, en cualquier lugar del mundo, las 24hs horas del día y de manera gratuita.
Los Libros Digitales de todas las entidades inscriptas en IPJ con Sede en la provincia de Córdoba se gestionan a través del Portal de Trámites de la Inspección de Personas Jurídicas.
Las entidades dispondrán los libros obligatorios por ley que deben manejar y la posibilidad de llevar otros registros digitales, de acuerdo a sus necesidades.
En el caso de las Asociaciones Civiles y Fundaciones, los libros digitales son obligatorios desde el 03/06/2019, conforme lo establece la Resolución General N° 74 G/19 reemplazada por la Resolución General N° 50/2021.
Respecto de las Sociedades por Acciones Simplificadas, los libros digitales son obligatorios desde el 28/08/2018, conforme lo establece la Resolución 58/2018 y la Ley 27.349 art.58.
Las Sociedades Anónimas, Fideicomisos y S.R.L. pueden optar por llevar sus libros de manera digital o en papel, conforme lo establece la Resolución 88/2019.
Para iniciar los libros digitales, la máxima autoridad de la entidad (presidente, director, administrador titular, etc) deberá vincularse como Representante Legal de la entidad en CiDi. Luego podrá delegar ese servicio a un tercero.
Debido a que los libros sociales son privados, sólo podrán acceder a los libros digitales de la entidad aquellas personas que: .
La Inspección de Personas Jurídicas no tiene acceso a los libros sociales de ningún tipo de entidad.
Las actas o asientos adjuntas en cada libro deben tener un orden cronológico. Es decir, no se puede adjuntar un acta con fecha 20/04/2022 y luego un acta con fecha 02/02/2022.
En el que caso que se cometa un error en un acta o asiento ya adjunto en el libro digital, deberá subsanar mediante nueva acta (rectificativa o ratificativa, según corresponda) que debe adjuntarse nuevamente en el libro. NO se pueden eliminar las actas erróneas.
Para iniciar un trámite de Libros Digitales deberás dirigirte al Portal de Trámites de IPJ y loguearte con tu clave CIDI Nivel 2.
En el Portal de Trámites:
Presioná el botón Iniciar.
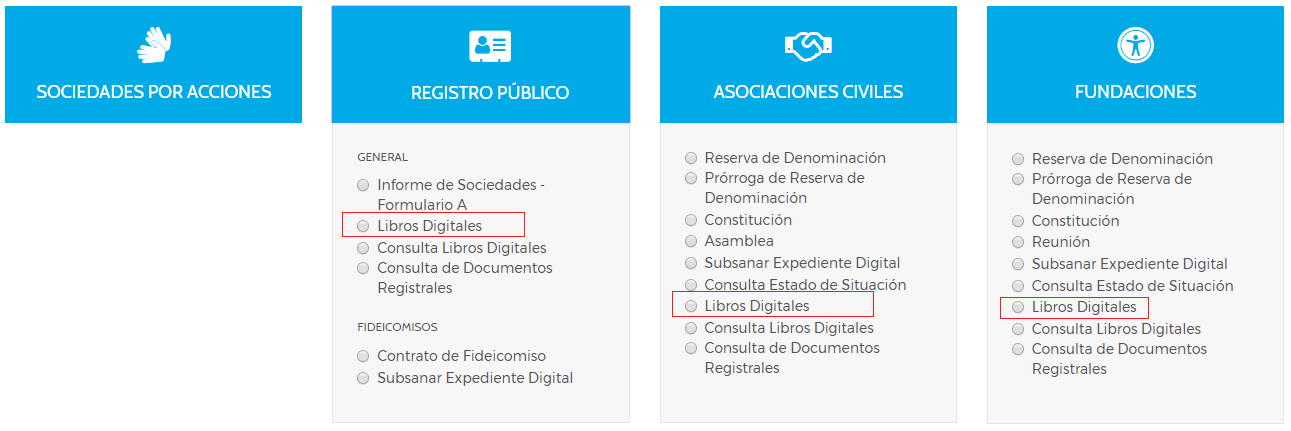
Para poder iniciar el trámite deberás identificar la Entidad para la cual deseas realizar el trámite. Podés buscar la Entidad por CUIT. A continuación presioná el botón Buscar.
Tené en cuenta que para poder acceder al portal de Libros Digitales, deberás actuar como Representante Legal de la Entidad o autorizado por la máxima autoridad de la misma en el servicio de IPJ, a través de la plataforma de CiDi (ver punto 3 de este instructivo).
Deberás identificar la Entidad para la cual deseas gestionar sus libros. Podés buscar la Entidad solamente por CUIT. A continuación presione Buscar.
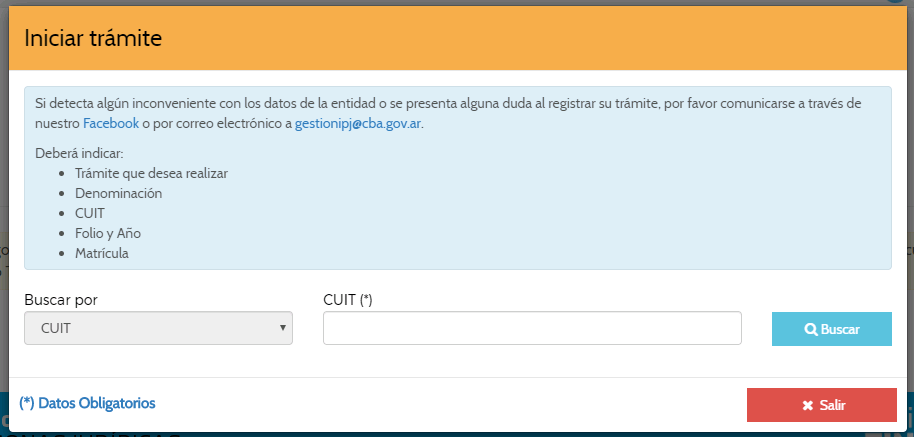
Recordá que cada sección está habilitada para un tipo de entidad en particular. Si gestionás una sociedad o contrato de fideicomiso deberás ingresar al portal desde Registro Público. Si tenés una Asociación Civil, desde el apartado «Asociaciones Civiles». Si tenés una Fundación, desde el apartado Fundaciones. Verificá en el PASO 1.1 que estés ingresando en el apartado correcto.
Si el problema continúa, deberás comunicarte por Facebook enviando captura de pantalla del problema que estás teniendo y los datos de la entidad que estás cargando (denominación, CUIT). Además deberás acompañar el código online (lo visualizas en la Bandeja de Borradores, columna izquierda). La atención por facebook es de lunes a viernes de 8 a 18hs.
El sistema mostrará todas las Entidades coincidentes con los datos ingresados.
Seleccioná la correcta con el botón Iniciar.
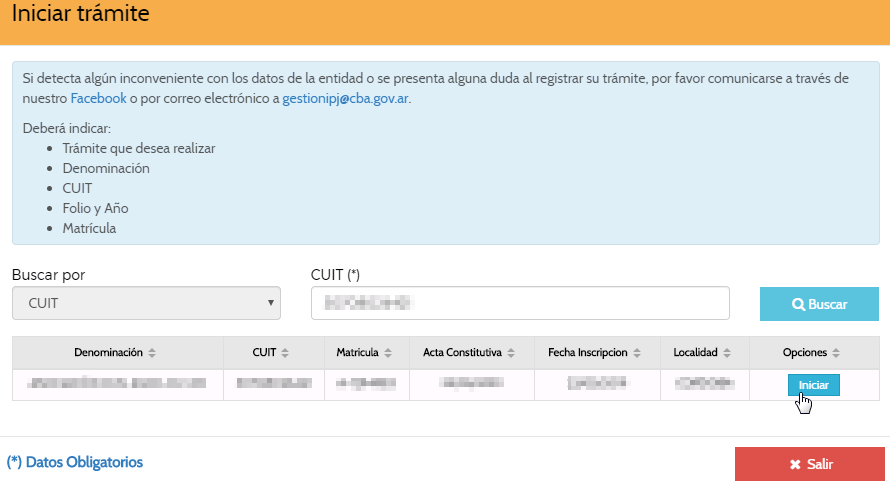
Cada libro quedará habilitado cuando se adjunte el primer documento. Es decir que, la fecha de habilitación del libro será la fecha en que quede adjunto el primer documento.
Previo a adjuntar la primera acta o asiento, el libro digital ya debió haber sido habilitado. Se recomienda adjuntar como primer documento la resolución de inscripción de la entidad, a los fines de dejar cada libro digital habilitado y listo para luego adjuntar actas o asientos correspondientes. Para que queden habilitados todos los libros, se debe adjuntar un archivo a cada libro.
Es importante tener en cuenta que la fecha del acta o asiento que adjuntes no puede ser anterior a la fecha de habilitación del libro digital. Si la fecha del acta es anterior a la fecha de habilitación del libro, se considera un acta volante y esto no es válido para su fiscalización e inscripción en la IPJ.
El procedimiento para cargar el primer documento que deja habilitado el libro digital es el mismo procedimiento que detallaremos en el siguiente paso para cargar las actas.
IMPORTANTE: el nombre del archivo que adjuntes NO podrá tener más de 20 caracteres. Sugerencia: “acta de asamblea 1”
2. En la sección Libros el sistema muestra, en una grilla, los libros obligatorios previamente cargados según el tipo de entidad. En la columna Nuevo se muestra la cantidad de documentos subidos en cada libro.
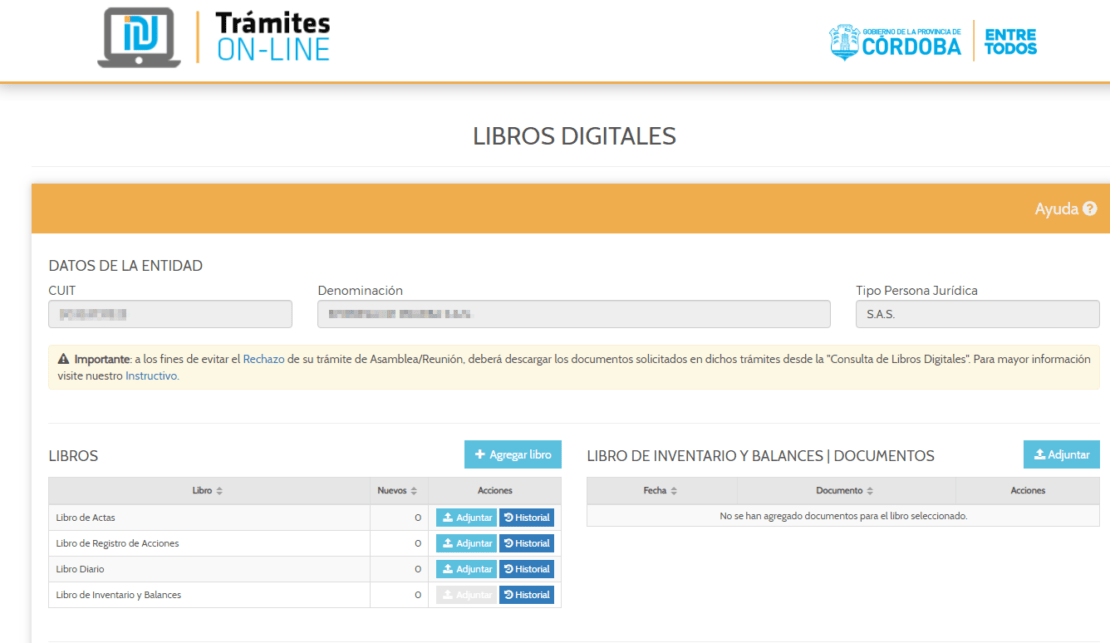
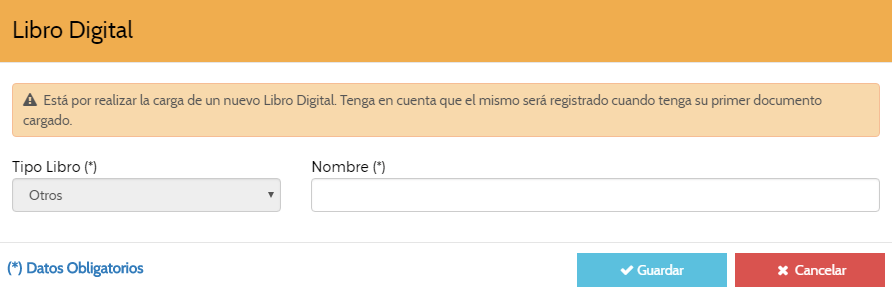
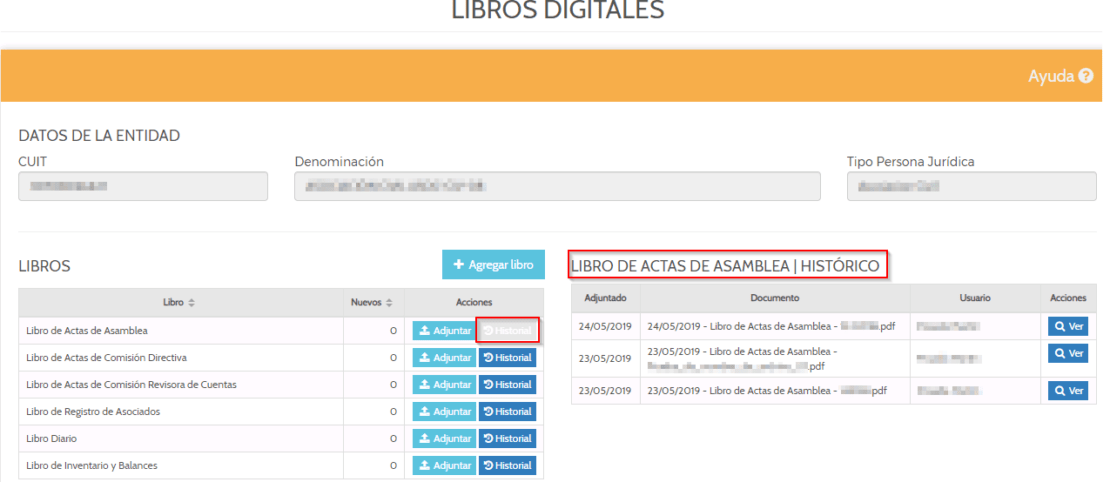
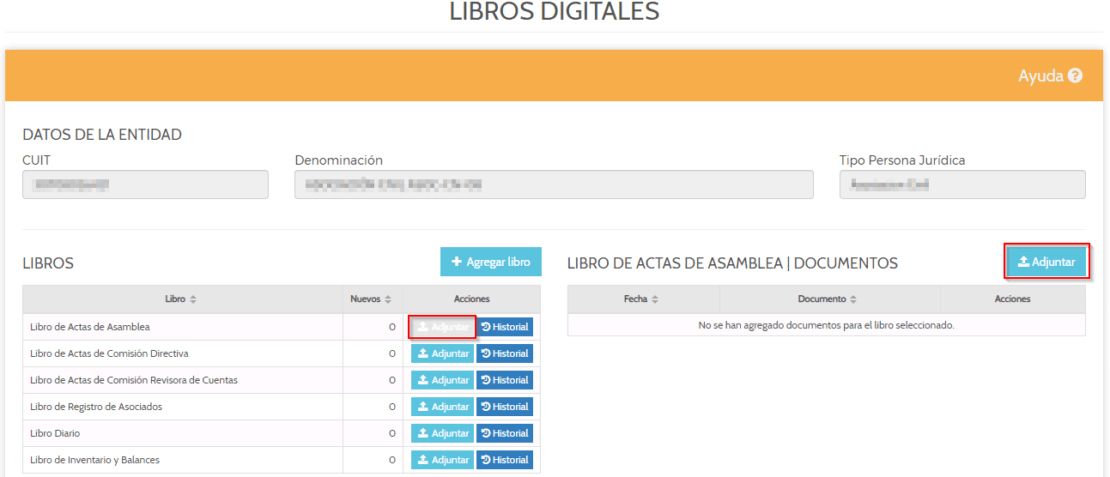
7. En la sección Nombre del Libro | Documentos deberás presionar el botón Adjuntar para cargar un nuevo documento en el libro. Deberás indicar la fecha de registro del documento, es decir, la fecha en que ese documento fue emitido.
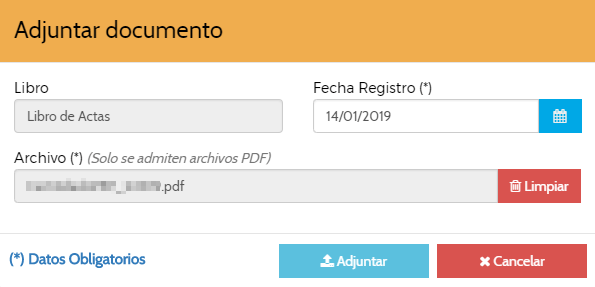
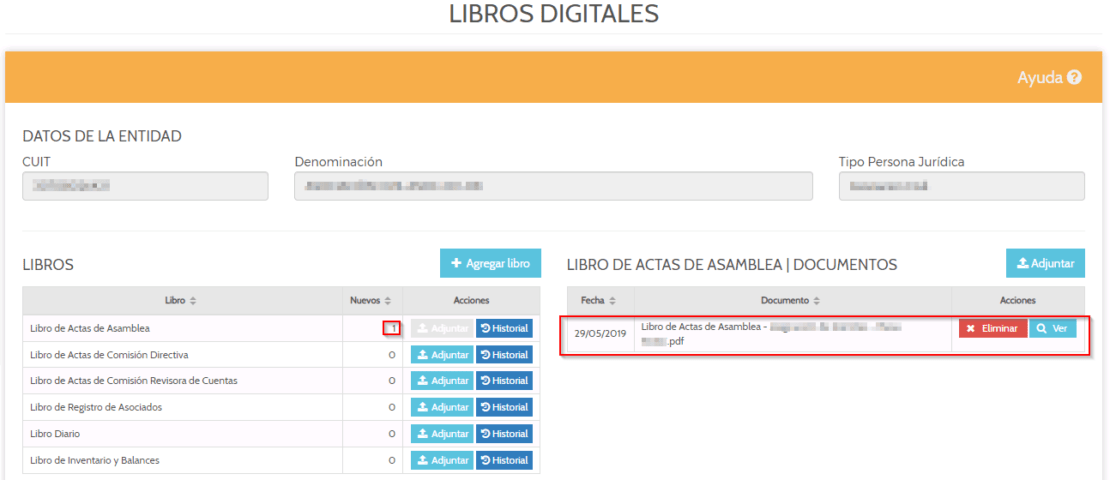
Aclaraciones sobre documentos a adjuntar:
9. En la sección Historial Intervenciones podrás visualizar las medidas judiciales aplicadas a la Entidad en relación a Libros Digitales.
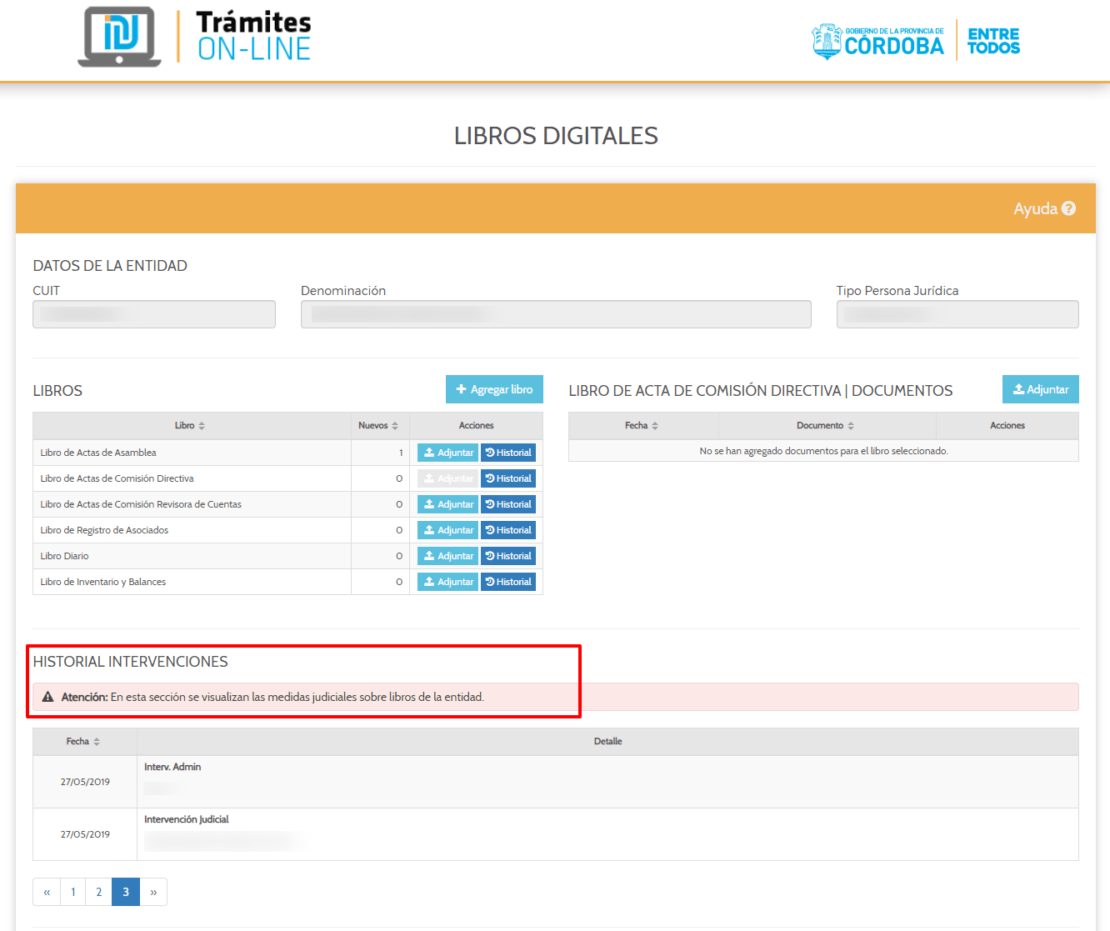
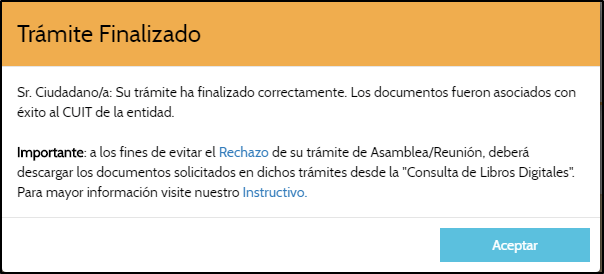
La Consulta de Libros Digitales es un trámite que permite descargar un comprobante de actas o asientos que hayan sido adjuntas previamente en los Libros Digitales. Este comprobante garantiza que el acta o asiento está correctamente inserta en el libro social correspondiente.
De este modo, al ingresar a la consulta de Libros Digitales se puede seleccionar el libro del cual se desea consultar sus documentos, seleccionar los documentos deseados y descargarlos. Al efectuar la descarga, se generará un PDF único denominado Comprobante de Documentación Digital, el cual llevará en su interior las actas o asientos que fueron seleccionados para descargar en la Consulta.
Es importante señalar que el Comprobante de Documentación Digital se genera a fin de que la entidad pueda dar constancia de que los documentos descargados fueron efectivamente subidos con anterioridad en sus Libros Digitales. Además, cabe destacar que se generará un Comprobante ante la consulta de cada libro, es decir, sólo contendrá documentos del libro seleccionado. Se pueden generar tantos Comprobantes como desee.
El Comprobante de Libros Digitales es la constancia de que el acta está correctamente inserta en el libro digital. Dentro de este comprobante que emite el sistema en formato PDF, se visualiza el acta correspondiente, por eso es muy importante que este archivo emitido por el sistema NO sea impreso, escaneado, ni alterado para que no pierda su validez.
Si el Comprobante de Libros Digitales es alterado de alguna forma, se imposibilita el estudio del acta que contiene dentro, y por ende resulta inválido para la fiscalización de algunos trámites (como por ejemplo la presentación de asamblea o reunión en IPJ).
Cómo visualizar las actas o asientos en el Comprobante de Libro Digital.
❌NO abrir en el navegador:
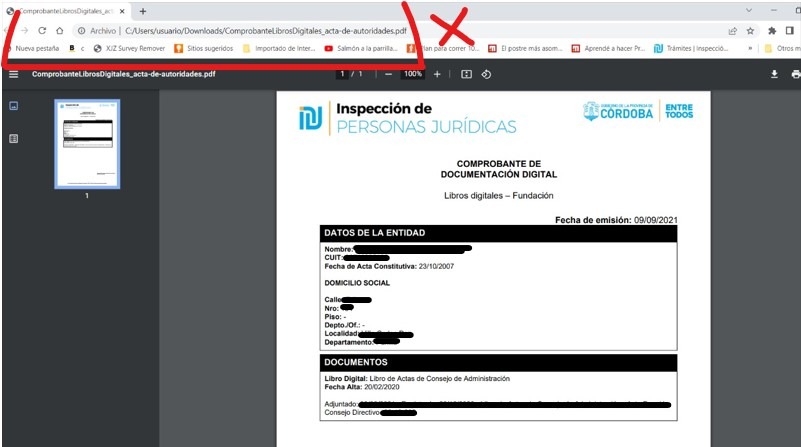
✅ Deberás abrir el documento con un programa lector de PDF, por ejemplo con ADOBE:
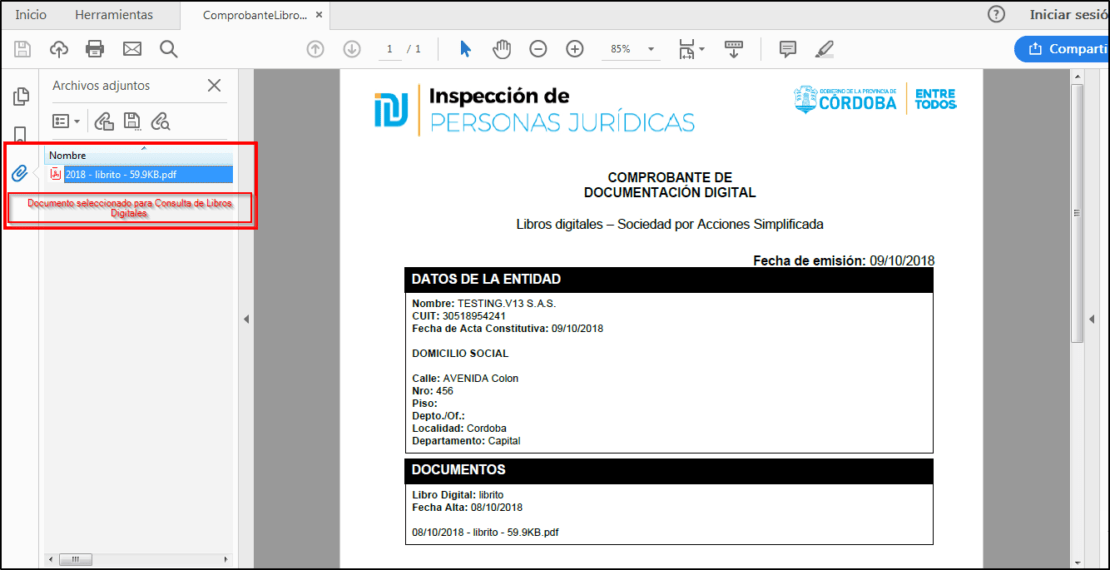
Dentro de ADOBE encontrarás un símbolo de “clip”, allí estará adjunta el acta o asiento que seleccionaste para descargar.
Recordá que para presentar dicha acta en un trámite de asamblea/reunión en IPJ, el Comprobante se deberá adjuntar tal cual fue descargado para que el área pueda estudiar el acta desde un lector de PDF.
Debido a que los libros sociales son privados, sólo podrán acceder a la Consulta de libros digitales de la entidad aquellas personas que:
La Inspección de Personas Jurídicas no tiene acceso a la Consulta de Libros sociales de ningún tipo de entidad.
Para iniciar un trámite de Consulta de Libros Digitales deberás dirigirte al Portal de Trámites de IPJ y loguearte con tu clave CIDI Nivel 2.
Presioná el botón Iniciar.
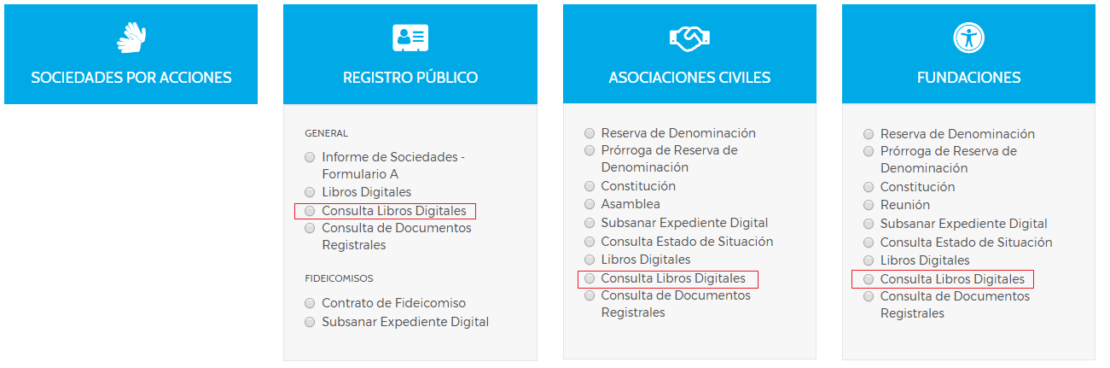
Para poder acceder a la Consulta de Libros Digitales, deberás actuar como Representante Legal de la Entidad, designado por la máxima autoridad de la misma, a través de la plataforma de Ciudadano Digital (CiDi).
Ver instructivo de Representante Legal en CiDi
En primer lugar, deberás identificar la Entidad para la cual deseas consultar sus libros. Podés buscar la Entidad solamente por CUIT. A continuación presioná Buscar.
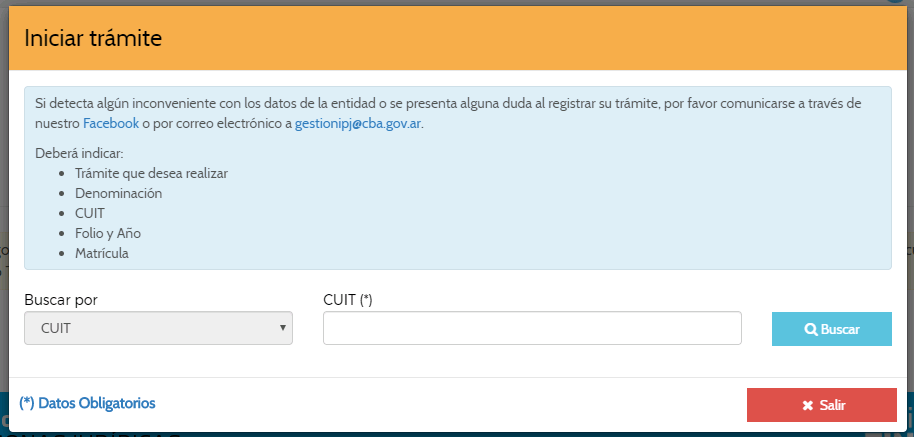
El sistema mostrará todas las Entidades coincidentes con los datos ingresados.
Seleccioná la correcta con el botón Iniciar.
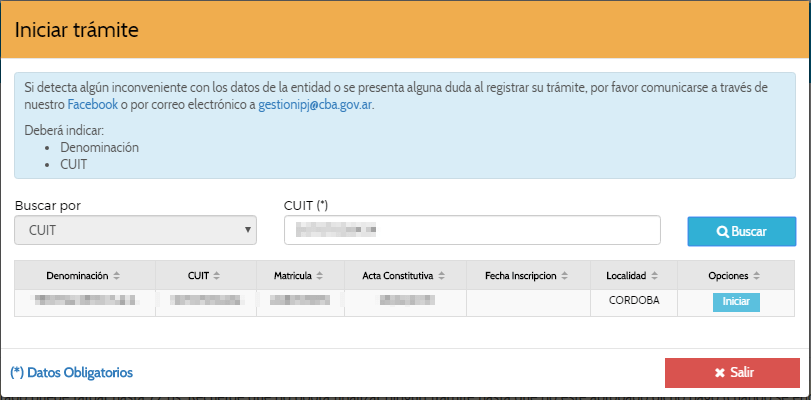
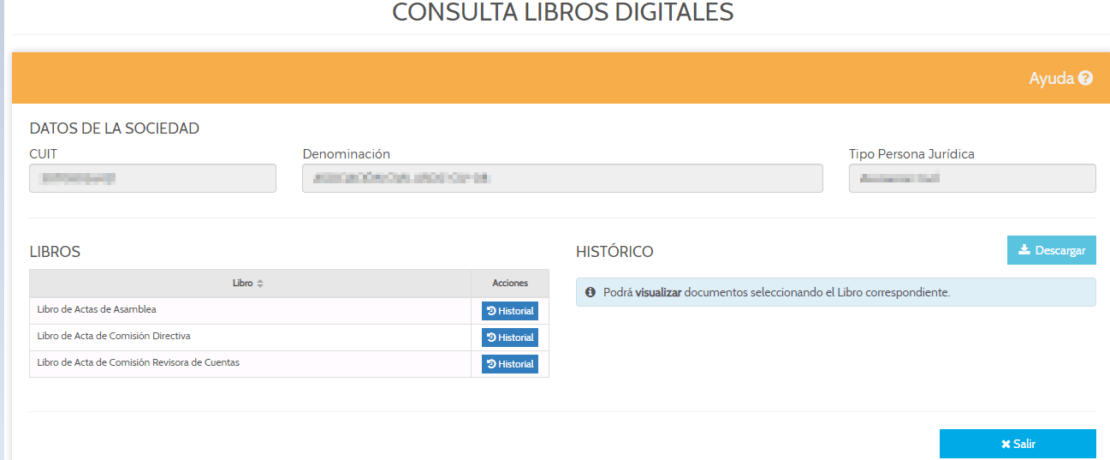
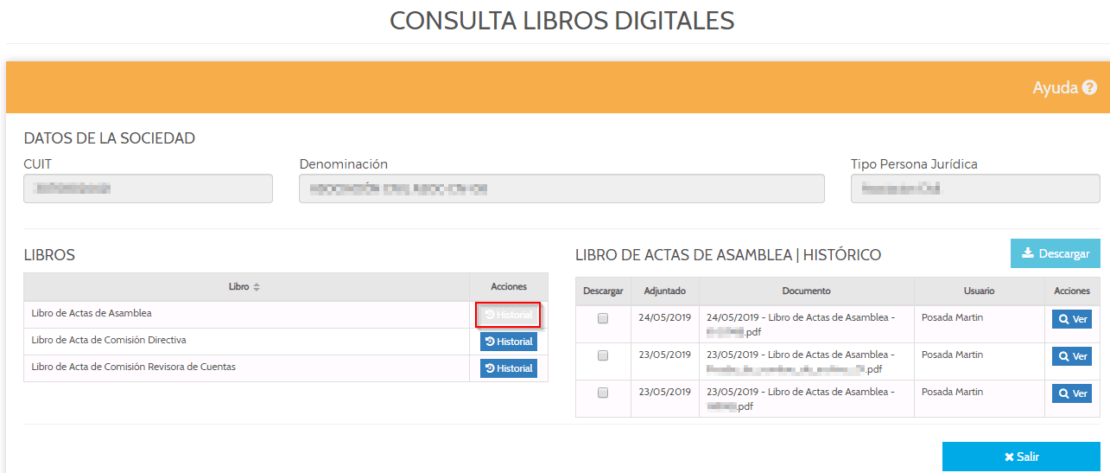
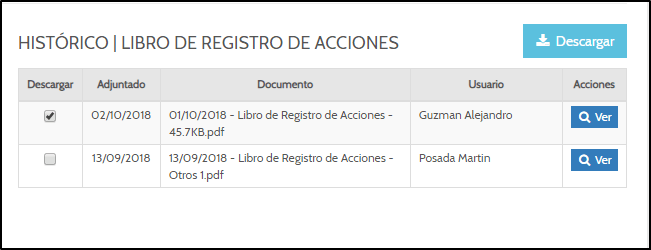
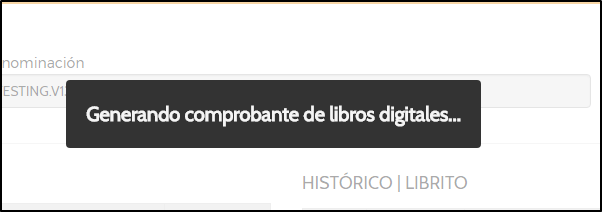

Podrás visualizar el acta abriendo este comprobante con ADOBE, en el margen izquierdo verás un símbolo de “clip” (VER: Cómo visualizar las actas o asientos en el Comprobante de Libro Digital.)
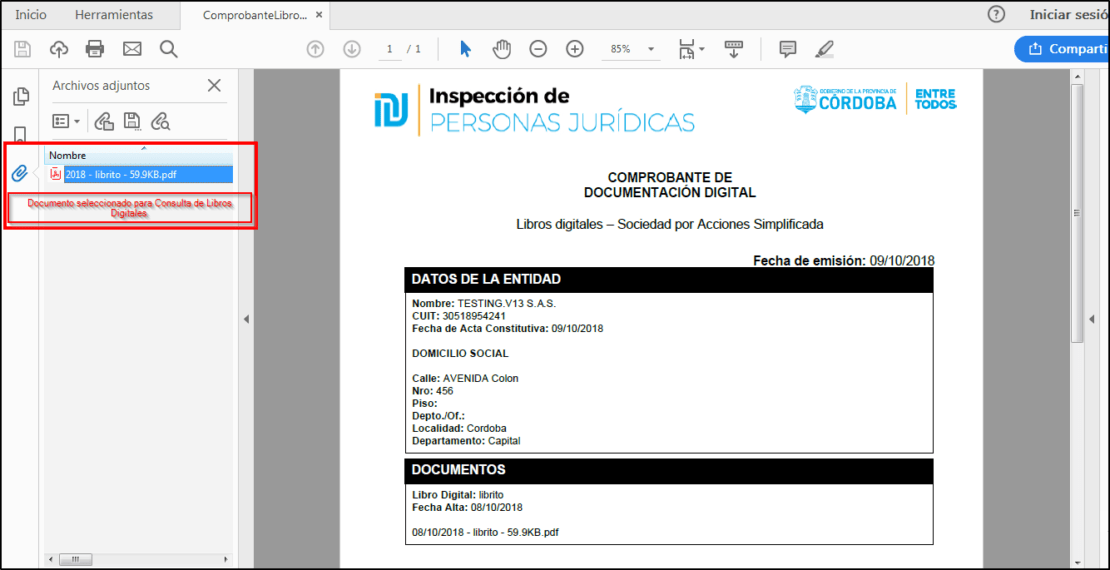
IMPORTANTE: si el acta o asiento que estás adjuntando al libro digital, tiene órdenes del día tratados en la reunión o asamblea que deban inscribirse en IPJ, recordá que tendrás que iniciar un trámite de asamblea o reunión (según corresponda en función del tipo de entidad) para que la IPJ tome conocimiento del acta y quede inscripta.

Se almacenan los trámites que se iniciaron pero no se finalizaron. Esto permite que puedas cargar datos del mismo trámite en varios días. Los trámites que figuran en la bandeja de borradores NO ingresaron a IPJ.

Se almacenan los trámites que se finalizaron y están pendientes o en proceso de estudio en IPJ. Estos trámites ya ingresaron a IPJ y cuentan con un número de Sticker con el cual podes realizar el seguimiento a través de Consulta SUAC.

Se almacenan los trámites que ya fueron ingresados y resueltos por IPJ. Es decir, trámites que cuentan con resolución de inscripción o rechazo. Desde esta bandeja podrás consultar los documentos que fueron adjuntos en dicho trámite y su correspondiente resolución.