La solicitud de Informe de Rúbricas es un trámite 100% digital. Todas las personas que tengan CiDi Nivel 2 podrán solicitar información pública de las sociedades inscriptas en la Inspección de Personas Jurídicas de Córdoba.
Esta información digital tiene absoluta validez jurídica para presentar ante organismos públicos y privados como constancia de inscripción y estado de los libros rubricados en la IPJ.
Para ingresar al Portal de Trámites IPJ es necesario tener CiDi nivel 2.
Para ingresar a la solicitud de Informe de Rubricas es necesario tener CiDi nivel 2. Dentro de Portal de Trámites IPJ:
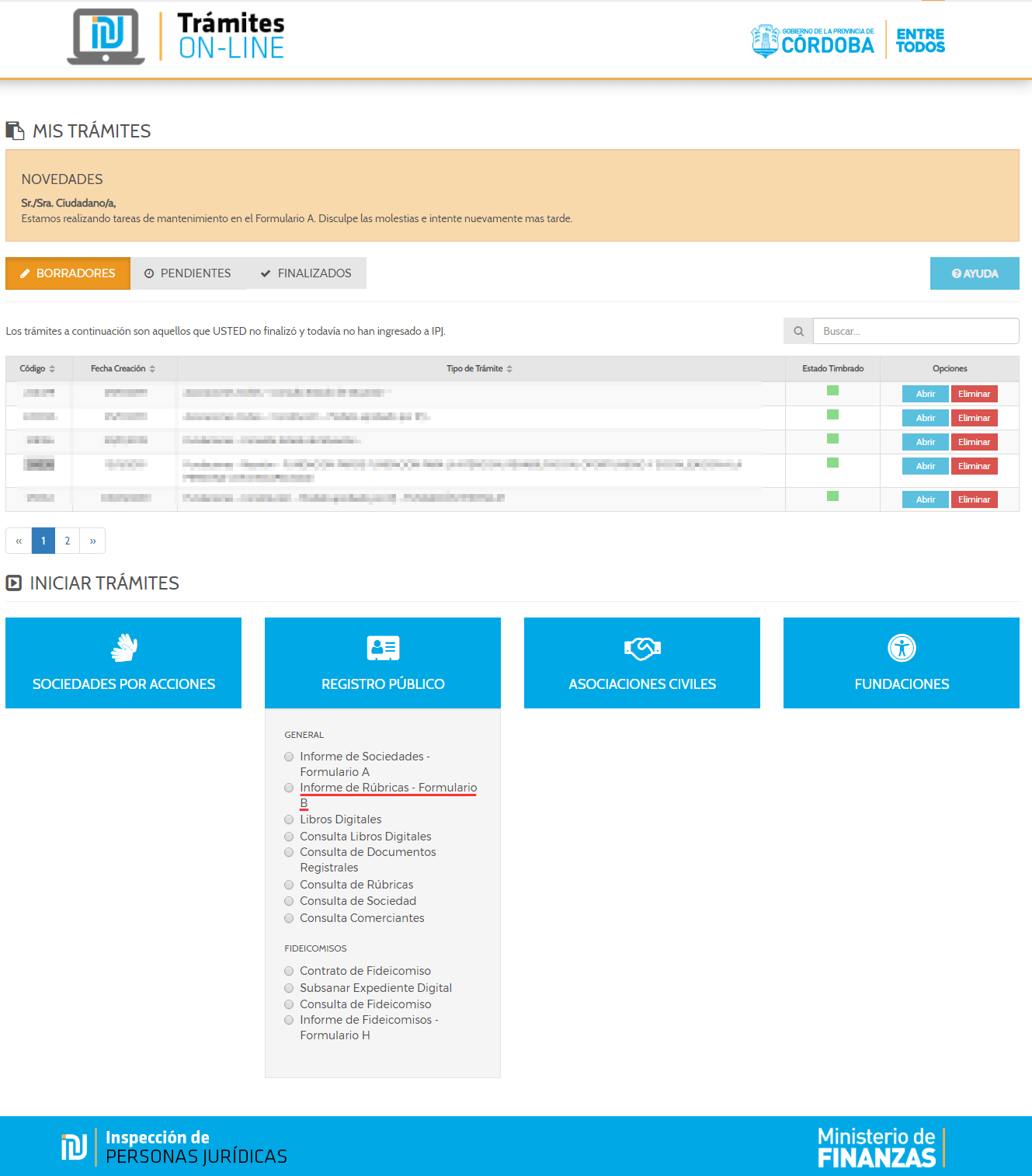
En primer lugar, debe identificar la Entidad para la cual desea solicitar el informe. Puede buscar la Entidad por CUIT, Matrícula, Denominación, Folio y año. A continuación presione Buscar.
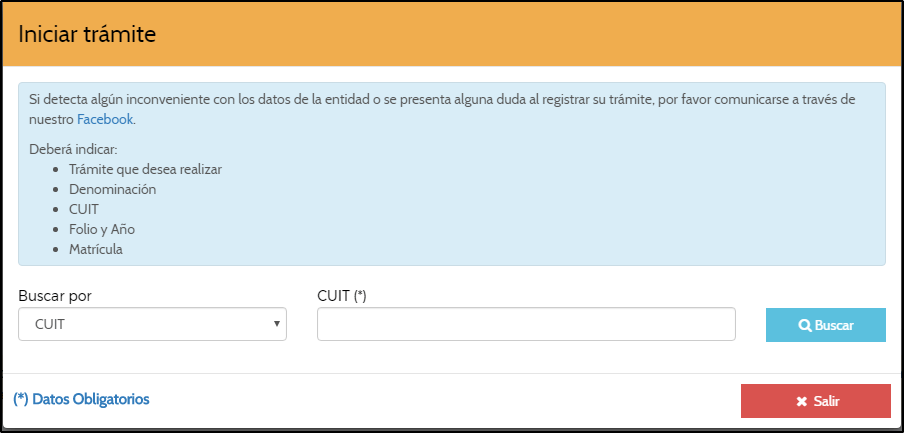
El sistema mostrará todas las Entidades coincidentes con los datos ingresados, seleccioná la correcta presionando el botón Iniciar.
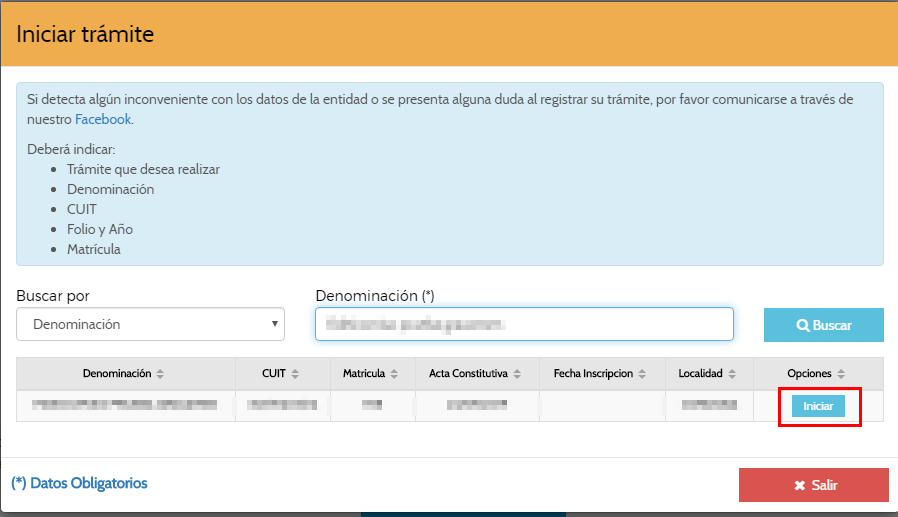

El pago puede demorar en impactar 72hs. hábiles. Si se abonó por rapipago podría tener una demora mayor.
En caso que se haya abonado por transferencia inmediata y hayan transcurrido más de 72hs hábiles, deberás comunicarte por Facebook enviando captura de pantalla del campo “timbrado” y foto del comprobante de pago de la TRS.
Si abonaste la Tasa Retributiva a través de TRS y no la generaste en el mismo trámite que estás cargando, deberás tipear el código de timbrado (comienza con 50) que figura en el cedulón pago y de esta forma vincular el trámite a la Tasa. Deberás corroborar que el número esté bien tipeado.
Recordá que para que la Tasa sea válida, deberá tener el mismo concepto que se indica en el trámite (por ejemplo no podrás vincular una tasa paga de asamblea en un trámite de constitución).
En esta sección encontrarás los datos referentes a la entidad para la cual deseas solicitar el informe de Rúbricas.
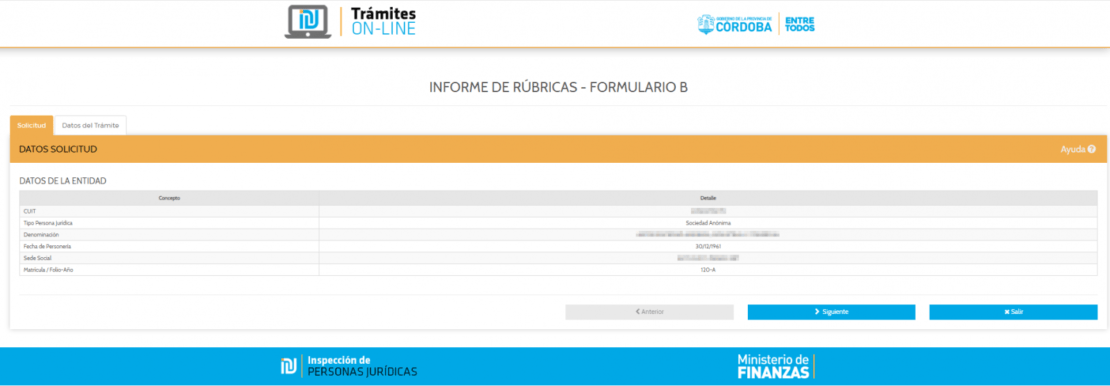
Presioná el botón siguiente para dirigirse a la solapa datos del trámite y finalizar tu solicitud.
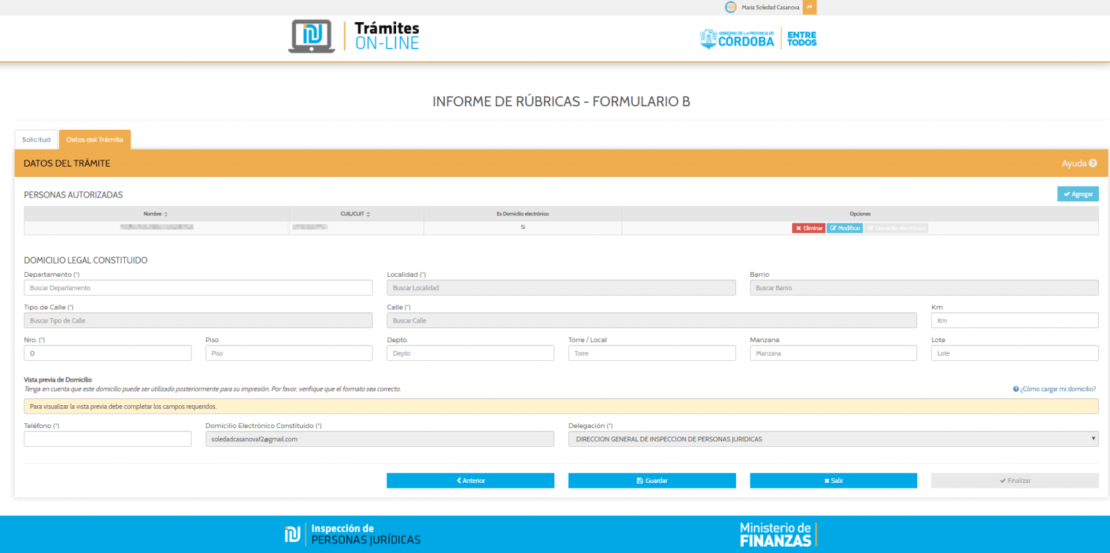
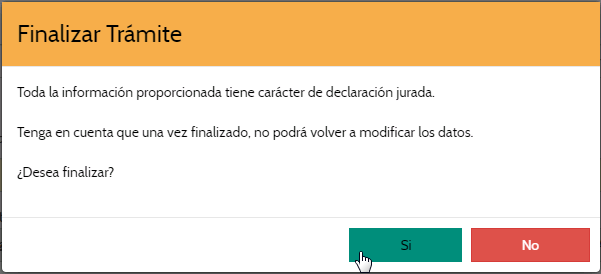
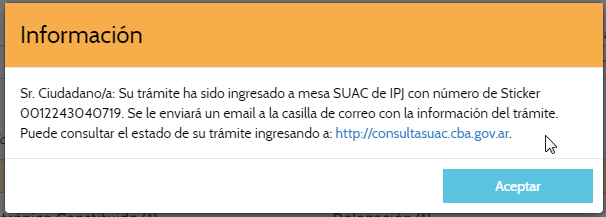

Se almacenan los trámites que se iniciaron pero no se finalizaron. Esto permite que puedas cargar datos del mismo trámite en varios días. Los trámites que figuran en la bandeja de borradores NO ingresaron a IPJ.

Se almacenan los trámites que se finalizaron y están pendientes o en proceso de estudio en IPJ. Estos trámites ya ingresaron a IPJ y cuentan con un número de Sticker con el cual podes realizar el seguimiento a través de Consulta SUAC.

Se almacenan los trámites que ya fueron ingresados y resueltos por IPJ. Es decir, trámites que cuentan con resolución de inscripción o rechazo. Desde esta bandeja podrás consultar los documentos que fueron adjuntos en dicho trámite y su correspondiente resolución.