El trámite de inscripción de Contrato de Fideicomiso se regula a través de la Resolución General Contratos de Fideicomisos N° 01/2023. Es un trámite 100% digital.

IMPORTANTE: para iniciar el trámite de inscripción de Fideicomiso, ya deberás contar con el contrato confeccionado y firmado, el sistema NO genera un contrato modelo.
Deberás cargar todos los datos tan cual figuran en el contrato y, una vez descargada la documentación que genera el sistema (paso 7), tendrás que gestionar el número de CUIT/CDI en AFIP para poder continuar con la carga del trámite de inscripción.
Para iniciar una inscripción de Fideicomiso deberás dirigirte al Portal de Trámites de IPJ y loguearte con tu clave CIDI Nivel 2 y Clave Fiscal nivel 3:
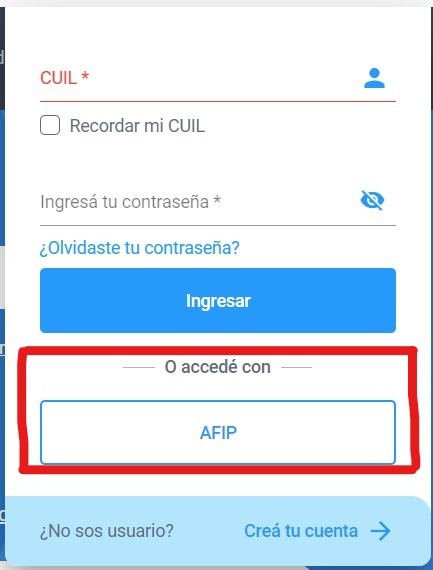
A continuación:
Presioná el botón Iniciar.
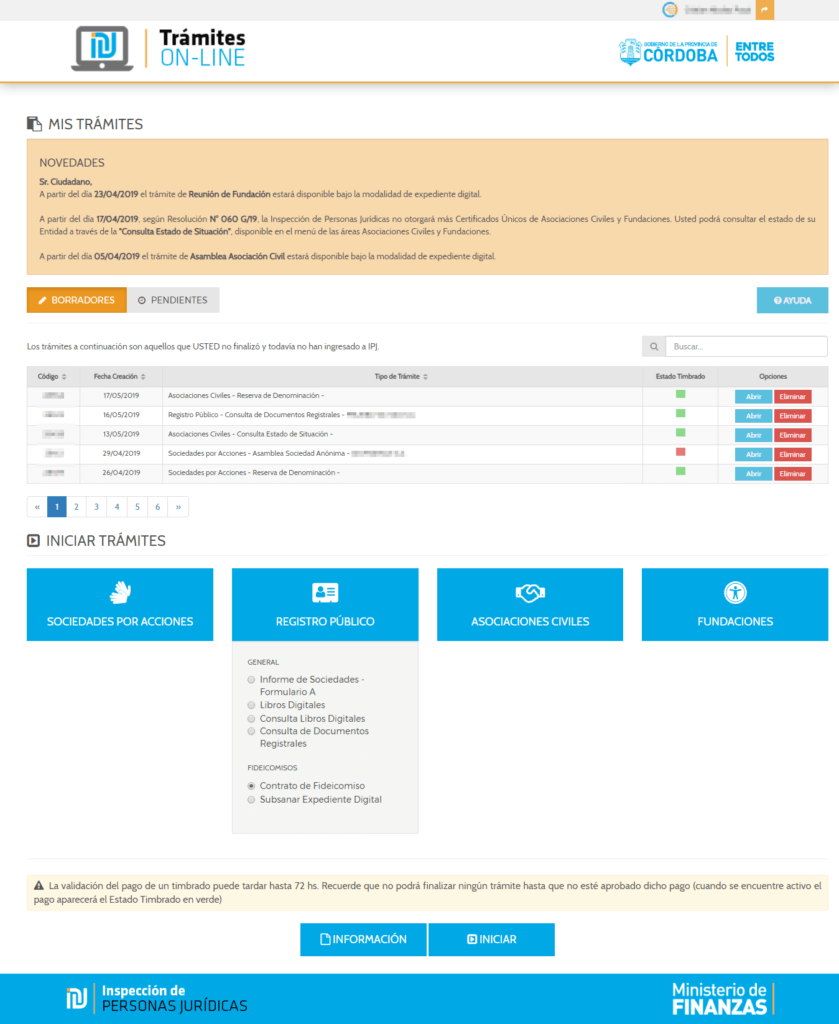

El pago puede demorar en impactar 72hs. hábiles. Si se abonó por rapipago podría tener una demora mayor.
En caso que se haya abonado por transferencia inmediata y hayan transcurrido más de 72hs hábiles, deberás comunicarte por Facebook enviando captura de pantalla del campo “timbrado” y foto del comprobante de pago de la TRS.
Si abonaste la Tasa Retributiva a través de TRS y no la generaste en el mismo trámite que estás cargando, deberás tipear el código de timbrado (comienza con 50) que figura en el cedulón pago y de esta forma vincular el trámite a la Tasa. Podrás visualizar el cedulón abonado desde “Historia de TRS” en http://trs.cba.gov.ar/.
Deberás corroborar que el número de timbrado esté bien tipeado en el campo “código de timbrado”.
Recordá que para que la Tasa sea válida, deberá tener el mismo concepto que se indica en el trámite (por ejemplo no podrás vincular una tasa paga de asamblea en un trámite de constitución).
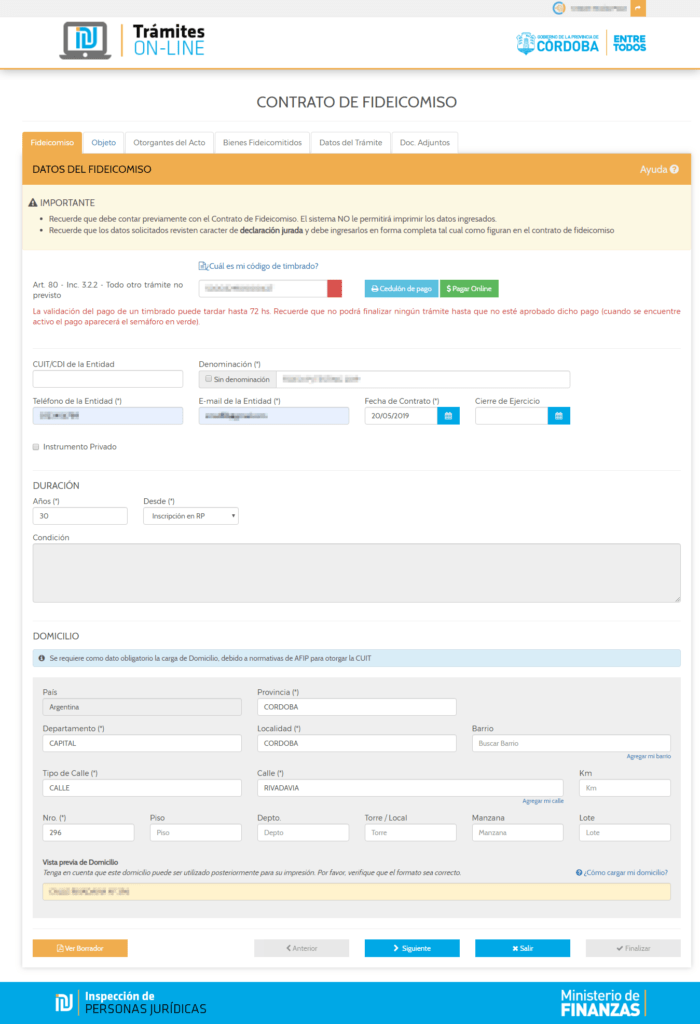
Ingresá la duración del Fideicomiso, la misma puede ser en años o bien hasta que se cumpla una determinada condición (ambas son mutuamente excluyentes).
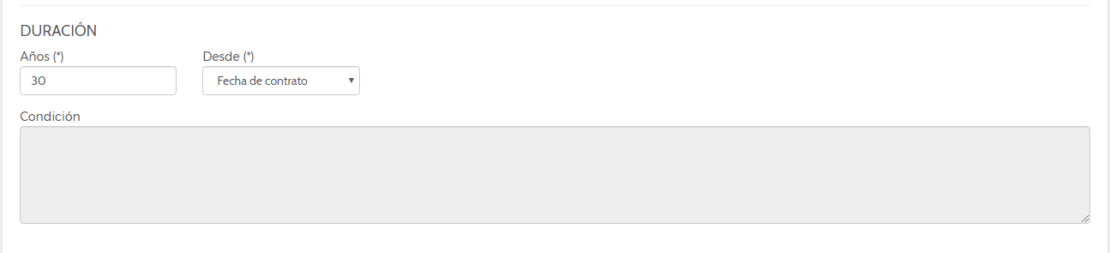
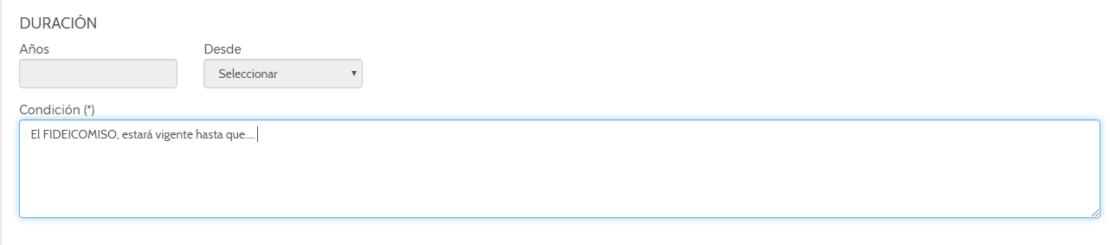
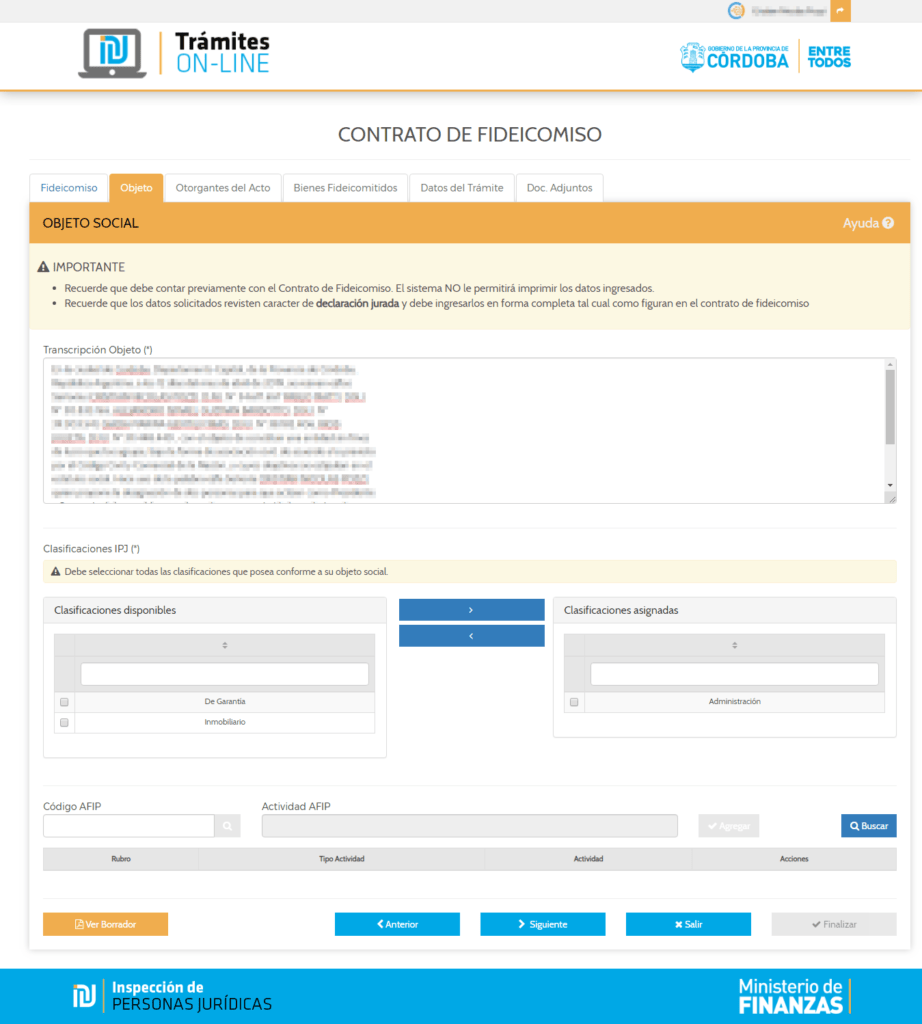
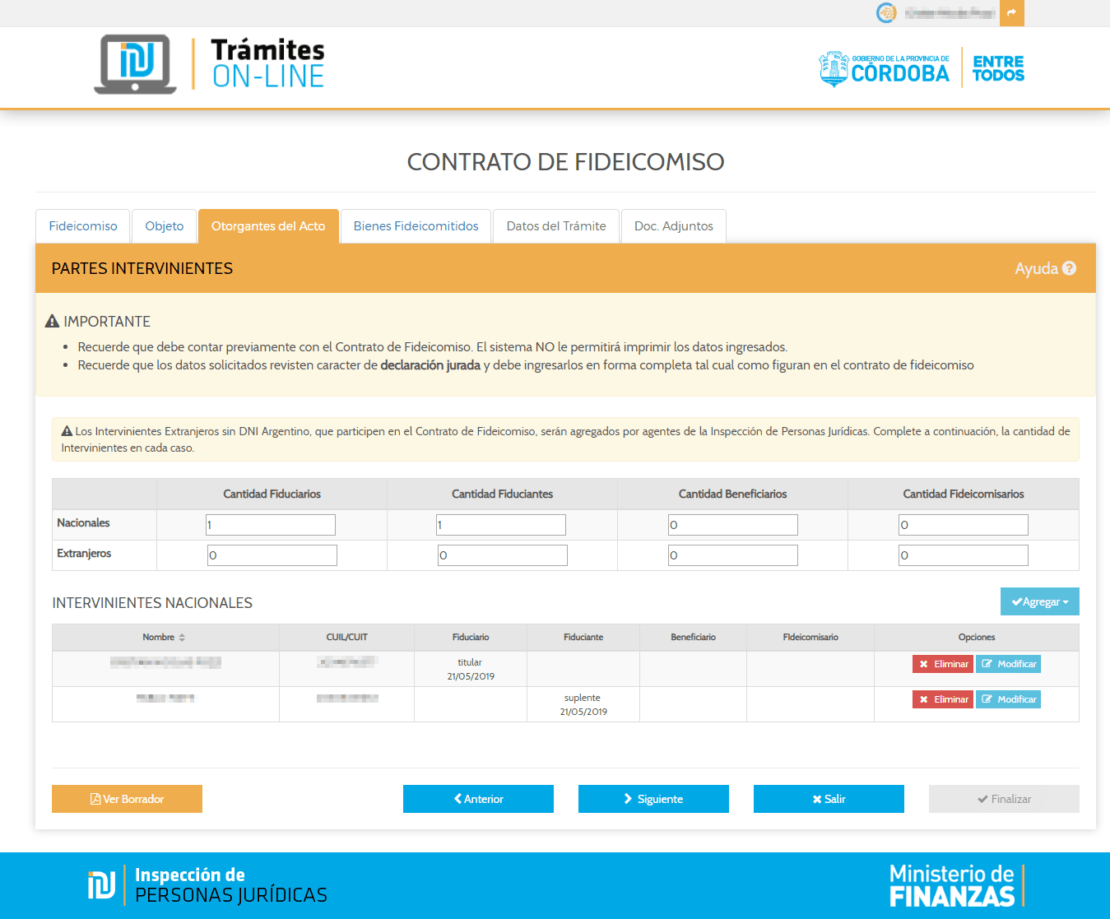
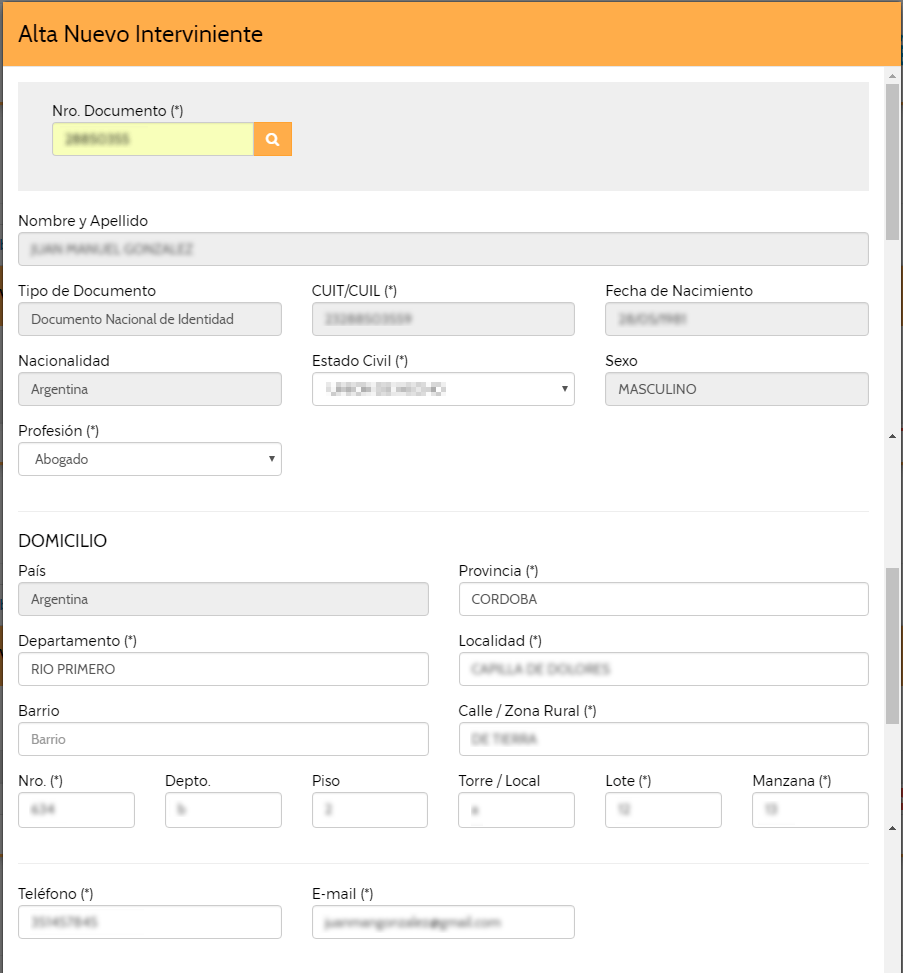
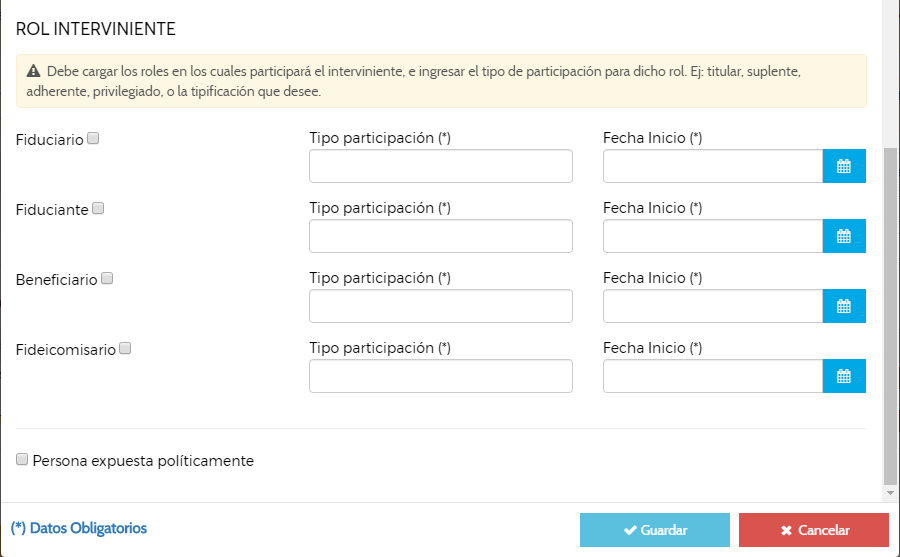
Deberás comunicarte por Facebook enviando captura de pantalla del problema que estás teniendo y fotos claras de ambos lados del DNI de la persona que no podes cargar. Además deberás acompañar el código online (lo visualizas en la Bandeja de Borradores, columna izquierda). La atención por facebook es de lunes a viernes de 8 a 18hs.
Deberás comunicarte por Facebook enviando captura de pantalla del problema que estás teniendo y fotos claras de ambos lados del DNI de la persona que no podes cargar. Además deberás acompañar el código online (lo visualizas en la Bandeja de Borradores, columna izquierda). La atención por Facebook es de lunes a viernes de 8 a 18hs.
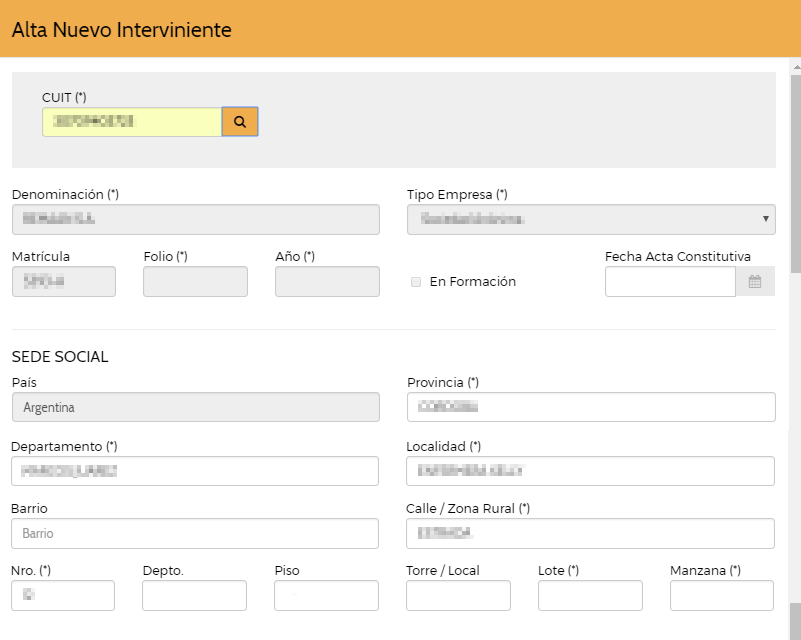
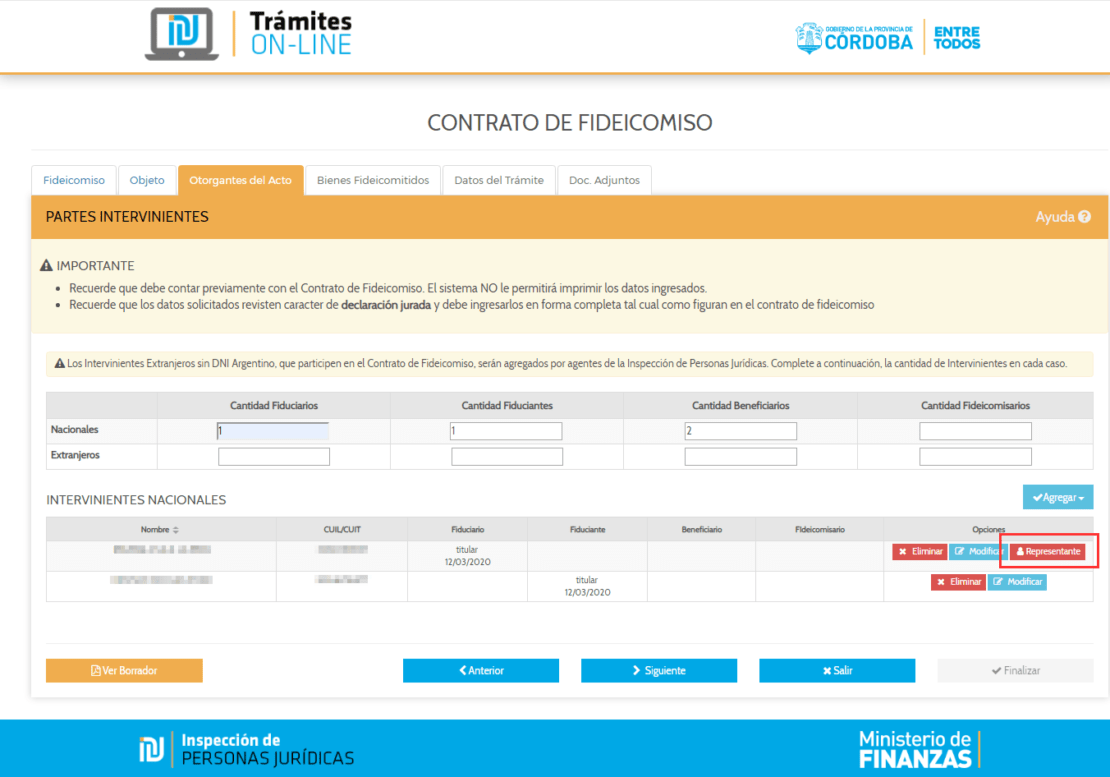
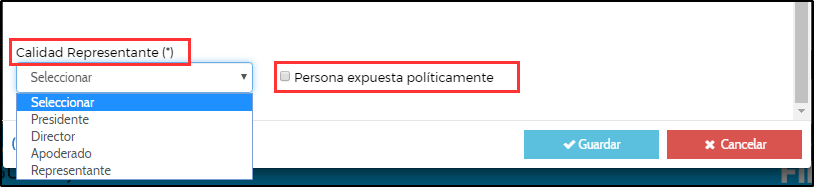
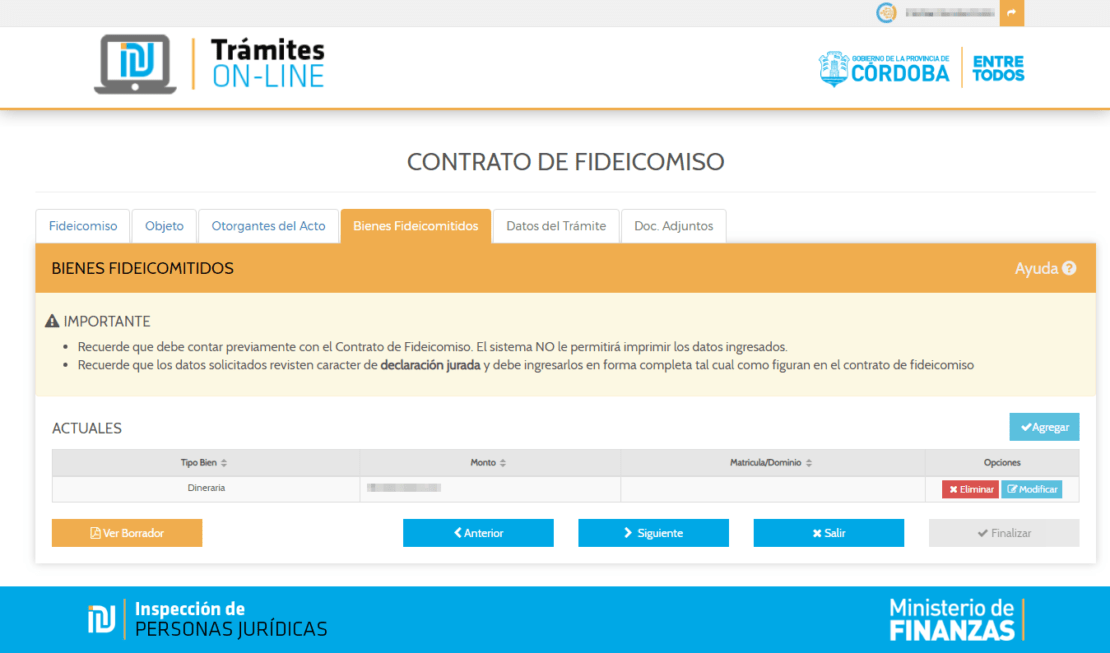
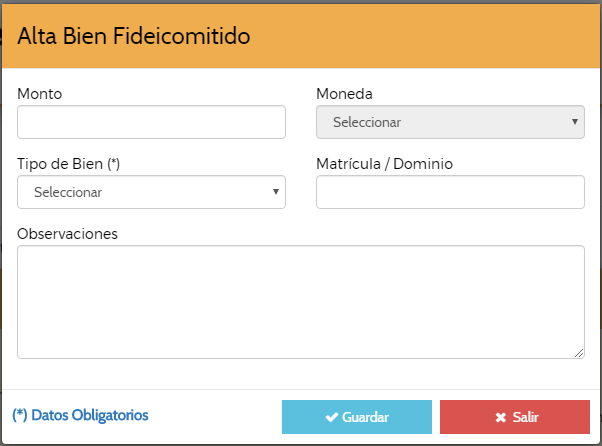
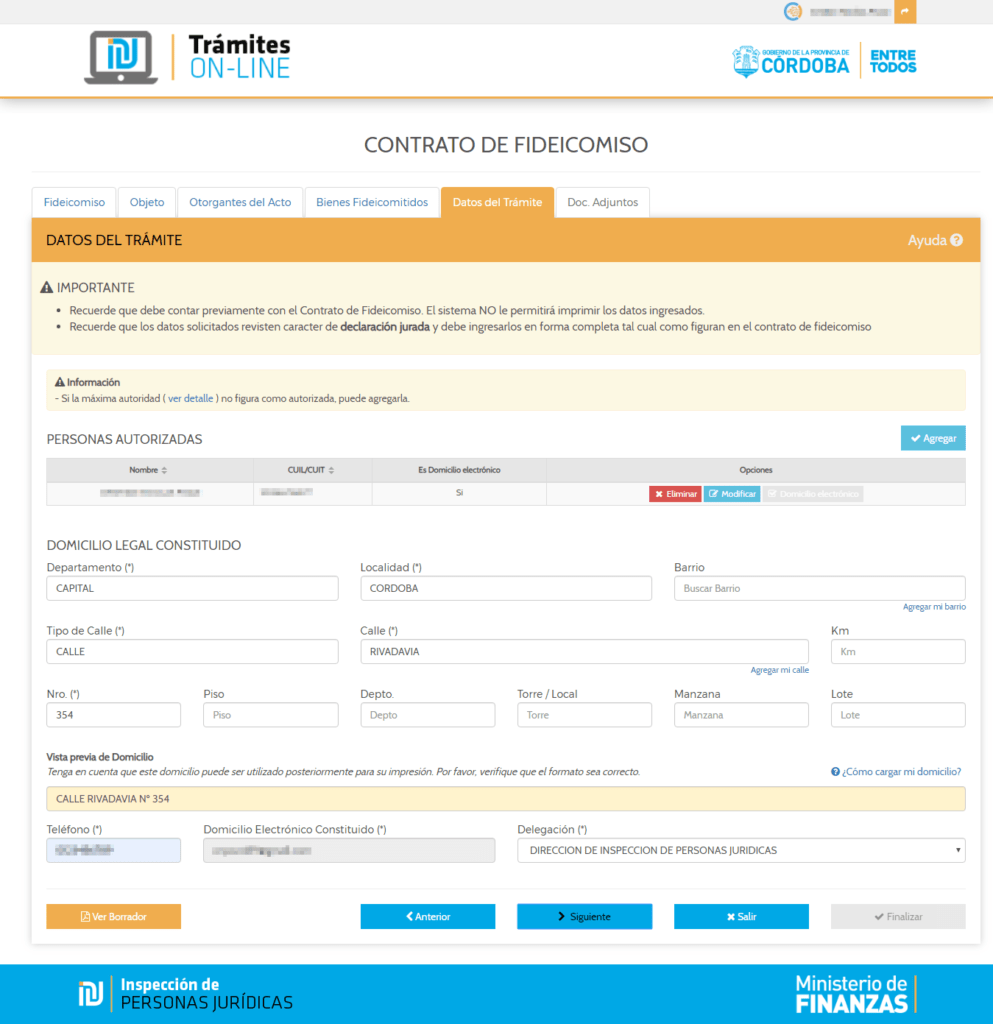
Para poder adjuntar los documentos requeridos, primero deberás descargar aquellos que genera el sistema.
El sistema genera los siguientes documentos:
Una vez descargada la Declaración Jurada de Inscripción de Contrato de Fideicomiso, deberás dirigirte a AFIP para gestionar el número de CDI o CUIT. Recordá que éste es un requisito obligatorio, el sistema no te permitirá continuar con el trámite si no adjuntas la constancia de CDI o CUIT.
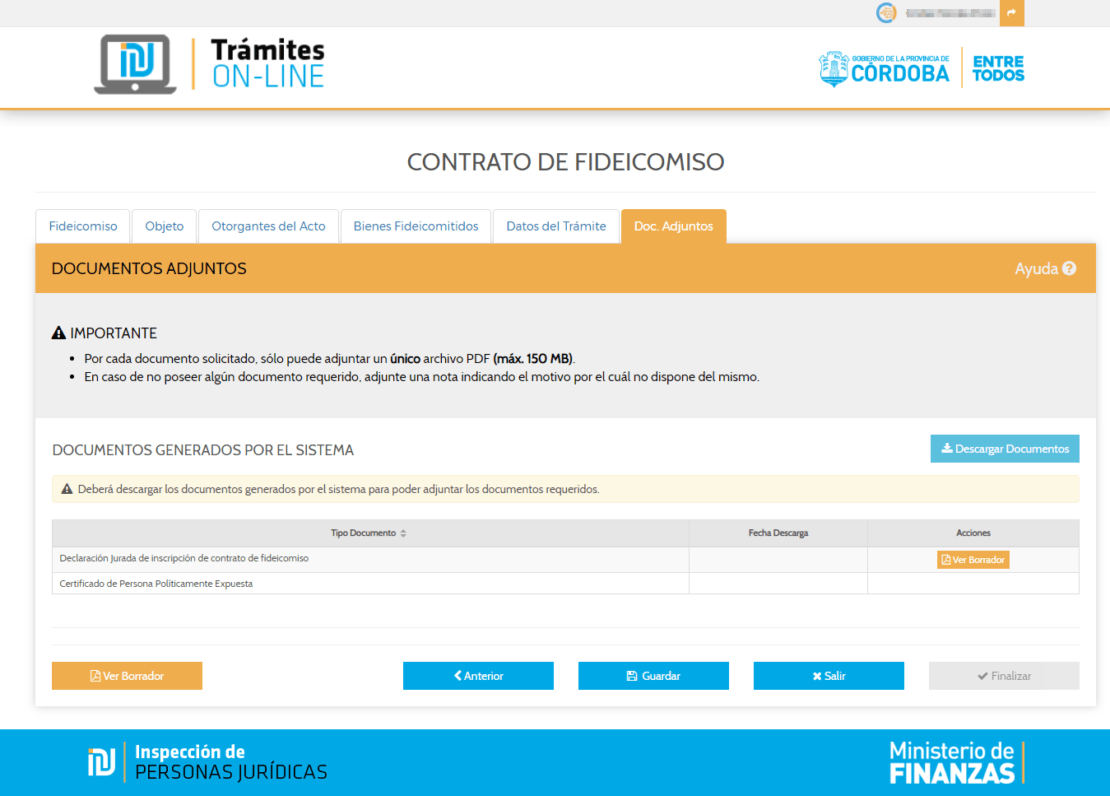
Esta sección se mostrará disponible, una vez que hayas descargado los documentos generados por el Sistema. Aquí podrás visualizar una grilla con los documentos requeridos y opcionales del trámite, con una breve descripción de cada uno, a modo de facilitar el entendimiento y comprensión del documento que se solicita.
Aquellos documentos que tengan (*) al comienzo del nombre, deben ser adjuntados obligatoriamente. En caso de no tener disponible el documento, deberás adjuntar una nota indicando el motivo por el cuál no posees el mismo.
Aquellos documentos que NO tengan (*) al comienzo, son opcionales. Podrá cargarlos en caso de considerarlo necesario.
CERTIFICACIÓN
En esta sección, podés adjuntar documentos que no fueron detallados por IPJ y que consideres considera necesarios para la realización del trámite.
También podrás adjuntar toda la documentación que implica los casos que requieren otros documentos respaldatorios en función del trámite que estás cargando.
El botón Agregar te permitirá adjuntar estos documentos junto a una breve descripción del mismo.
La validación de documentos es un paso obligatorio, una instancia para que la máxima autoridad, o quien esté autorizado en el trámite, corrobore que los documentos que se ingresarán a IPJ sean correctos, estén bien adjuntos y cuenten con todas las formalidades exigidas.
En esta sección, deberás designar a la persona que valide la documentación adjunta, pudiendo ser el Representante Legal del Contrato (Fiduciario).
En su defecto, podrá ser validada por quién esté expresamente autorizado en el trámite o en una nota firmada por la Autoridad máxima, con firma certificada por Escribano. En este último caso, la Nota deberá ser adjuntada en la sección «Otros Documentos». De no cumplir estos requisitos, la documentación será RECHAZADA. Tené presente que dicha persona, deberá poseer usuario CiDi Nivel 2 (usuario registrado).
El Botón Agregar, le permitirá añadir al validador de los documentos.

2. Ingresá el número de DNI de la persona, corroborá los datos requeridos y presionám Guardar para agregar el validador a la grilla.
3. Con la opción Eliminar, podrás eliminar el validador de sus documentos.
4. Con la opción Enviar solicitud, se enviará un e-mail al validador de sus documentos a fin de que verifique y de conformidad de la documentación adjuntada. Tené presente que, al confirmar el envío de solicitud, no podrás efectuar más acciones sobre los documentos hasta que, los mismos, hayan sido validados.

5. A continuación, el validador deberá ingresar al Portal de Trámites de IPJ logueandose desde su clave de CIDI nivel 2.
En el Portal de Trámites visualizará una bandeja denominada “MIS TAREAS” donde estará la solicitud de validación pendiente. El validador deberá corroborar uno por uno los documentos adjuntos y dar su conformidad.
Una vez que confirme los documentos, en el trámite de constitución se habilitará la opción de finalizar el trámite.

Deberás cerrar tu sesión de CiDi, volver a iniciar sesión y abrir el trámite que estás cargando.
Si el error persiste luego de las indicaciones anteriores, deberás comunicarte por Facebook enviando captura de pantalla del problema que estás teniendo y acompañar el código online (lo visualizas en la Bandeja de Borradores, columna izquierda). La atención por facebook es de lunes a viernes de 8 a 18hs.
Para poder finalizar el trámite:
Una vez que se muestre habilitado el botón Finalizar, presioná el mismo para Finalizar efectivamente el Trámite.
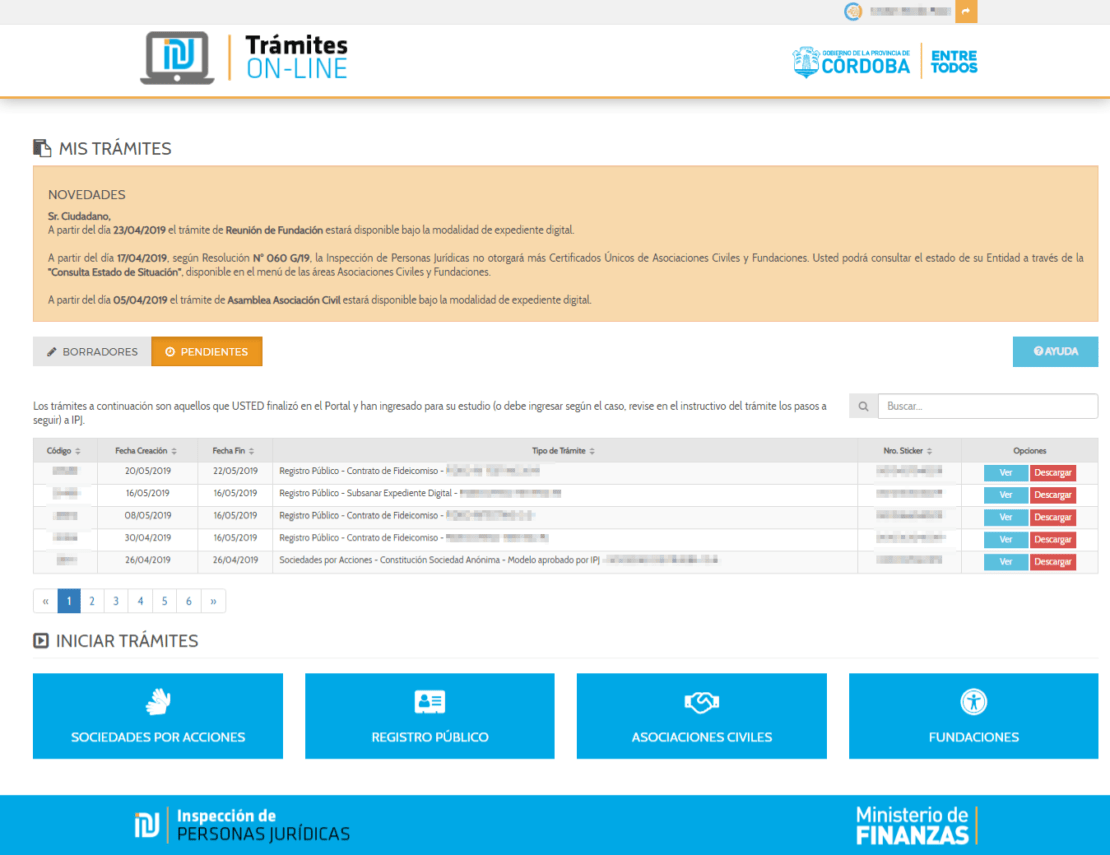

Se almacenan los trámites que se iniciaron pero no se finalizaron. Esto permite que puedas cargar datos del mismo trámite en varios días. Los trámites que figuran en la bandeja de borradores NO ingresaron a IPJ.

Se almacenan los trámites que se finalizaron y están pendientes o en proceso de estudio en IPJ. Estos trámites ya ingresaron a IPJ y cuentan con un número de Sticker con el cual podes realizar el seguimiento a través de Consulta SUAC.

Se almacenan los trámites que ya fueron ingresados y resueltos por IPJ. Es decir, trámites que cuentan con resolución de inscripción o rechazo. Desde esta bandeja podrás consultar los documentos que fueron adjuntos en dicho trámite y su correspondiente resolución.