Para realizar este trámite deberás contar con el Instrumento Constitutivo ya confeccionado. Conforme lo que establece dicho Instrumento, deberás ir cargando los datos solicitados por el sistema y luego adjuntar la documentación obligatoria. Los campos son de libre carga, pero deberán contener criterios validados por la normativa vigente.
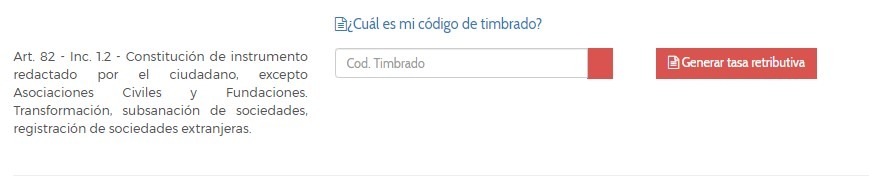
Si abonaste la Tasa Retributiva a través de TRS y no la generaste en el mismo trámite que estás cargando, deberás tipear el código de timbrado (comienza con 50) que figura en el cedulón pago y de esta forma vincular el trámite a la Tasa. Deberás corroborar que el número esté bien tipeado.
Recordá que para que la Tasa sea válida, deberá tener el mismo concepto que se indica en el trámite (por ejemplo no podrás vincular una tasa paga de asamblea en un trámite de constitución).
Si abonaste la Tasa Retributiva a través de TRS y no la generaste en el mismo trámite que estás cargando, deberás tipear el código de timbrado (comienza con 50) que figura en el cedulón pago y de esta forma vincular el trámite a la Tasa. Podrás visualizar el cedulón abonado desde “Historia de TRS” en http://trs.cba.gov.ar/.
Deberás corroborar que el número de timbrado esté bien tipeado en el campo “código de timbrado”.
Recordá que para que la Tasa sea válida, deberá tener el mismo concepto que se indica en el trámite (por ejemplo no podrás vincular una tasa paga de asamblea en un trámite de constitución).
Datos no editables:
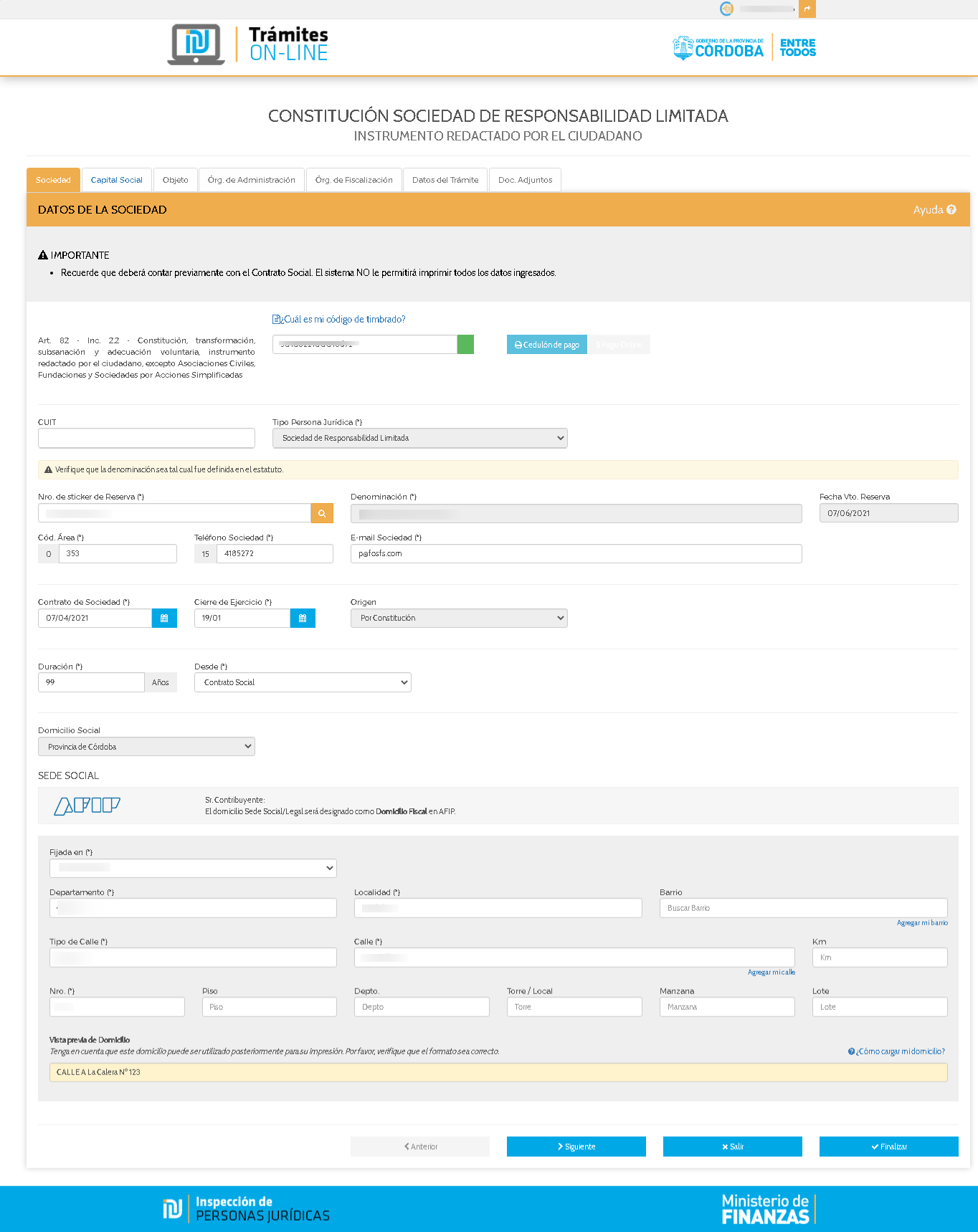
Recordá que al momento del ingreso del trámite, el instrumento constitutivo no puede tener fecha de más de 3 meses de su confección, conforme lo establece la Resolución General 057/2020.
En relación a la constitución del Domicilio Social, la DGIPJ lo considera cumplimentado cuando queda referido solamente “la Provincia de Córdoba”.
Establecido bajo esta modalidad, se permite la modificación de la sede social sin necesidad de reformar los Estatutos, y mediante Acta de Directorio o de Comisión Directiva (órgano deadministración).
También se admite la constitución del Domicilio Social especificando la ciudad. Igual circunstancia al especificar dentro del Domicilio Social la sede social.
Ejemplos de las 3 alternativas correctas de determinación del domicilio social:
(i) El domicilio legal de la [entidad] se fija en Provincia de Córdoba, República Argentina, quedando facultado el [Órgano de Administración] para establecer sucursales, agencias y representaciones en
cualquier lugar del país.
(ii) El domicilio legal de la [entidad] se fija en la ciudad de Córdoba, Provincia de Córdoba, República Argentina, quedando facultado el [Órgano de Administración] para establecer sucursales, agencias y representaciones en cualquier lugar del país
(iii) El domicilio legal de la [entidad] se fija en calle Bv. Illia N°238, de la ciudad de Córdoba, Provincia de Córdoba, República Argentina, quedando facultado el [Órgano de Administración] para establecer sucursales, agencias y representaciones en cualquier lugar del país
– En la alternativa (i), la fijación/modificación de sede social, puede ser resuelta por el órgano de administración. Si la nueva sede social será fijada fuera de la Provincia de Córdoba, ello implica un Cambio de Jurisdicción.
-En la alternativa (ii), la fijación/modificación de sede social, puede ser resuelta por el órgano de administración, si es dentro de la misma ciudad (en el ejemplo, Ciudad de Córdoba). Si la nueva sede social será fijada en otra ciudad, implicará indefectiblemente una modificación del Estatuto Social.
-En la alternativa (iii), toda modificación de sede social implicará una modificación de Estatuto Social.
IMPORTANTE
La determinación de la sede social debe ser lo más precisa posible: calle, ruta, número, piso, oficina departamento o unidad, manzana, lote, barrio, kilómetro, localidad o ciudad y departamento provincial, según corresponda.
Ejemplo Departamento de edificio: Vélez Sarsfield 250, Torre I, Piso 2, local 8.
Ejemplo en Barrio cerrado: Country “XX”, Manzana 8, Lote 2, Villa Allende.
Para aquellos lugares en los cuales la fijación de la sede de manera precisa es dificultosa, (ej. Zonas rurales, pueblos que no tienen actualizado el Catastro, localidades en las que todas las calles son “Calle pública”, intersecciones de calles/esquinas) se deberá especificar con elementos que hagan indubitable su ubicación. Tampoco se admitirá la determinación de la sede social en razón de elementos no perdurables, como un cartel, nombre de negocio, color de alguna casa, etc.
En consecuencia, no se admitirán sedes tales como:
Ejemplos INCORRECTOS
-Zona Rural, Rio Cuarto.
-Calle Pública s/n, Villa Allende.
-Bv. San Juan esq. Bv. Illia, Ciudad de Córdoba.
-Al lado de la casa amarilla.
Casos de circunstancias especiales
• Zona Rural: identificar el Camino/ruta, junto con la altura exacta del Kilómetro donde se encuentra. También se puede especificar con el Establecimiento, Estancia, etc. En su caso, también se podrá referir al Consorcio Caminero que lo comprende.
• Esquinas: solo será permitida en localidades donde la sede es ubicable por las características de la sede. (Ya sea porque es una localidad pequeña, o porque su identificación no da lugar a dudas)
• Calles públicas sin denominación, o sin numeración: se deberá indicar entre qué calles se ubica
la sede social.
Ejemplos correctos
– Ruta Provincial 8, Km 2.5, Establecimiento El Zorzal; Camino a El Crispín, Km 3.6, Estancia La Argentina.
NO SE ADMITEN COORDENADAS PARA PRECISAR LA SEDE SOCIAL.
Deberás comunicarte por Facebook enviando captura de pantalla del campo que está arrojando el error y código online (lo visualizas en la Bandeja de Borradores, columna izquierda). La atención por facebook es de lunes a viernes de 8 a 18hs.
Podrás tipear y agregar la calle que necesités desde la opción “agregar mi calle”. Deberás corroborar que la misma impacte de manera correcta en el trámite y en el borrador (desde el botón “ver borrador”).
Podrás agregar los datos necesarios (como por ejemplo las calles entre las cuales se encuentra el domicilio) desde la opción “agregar mi calle”. Deberás corroborar que la misma impacte de manera correcta en el trámite.
Antes de pasar a la siguiente solapa te sugerimos verificar que todos los datos estén correctos.
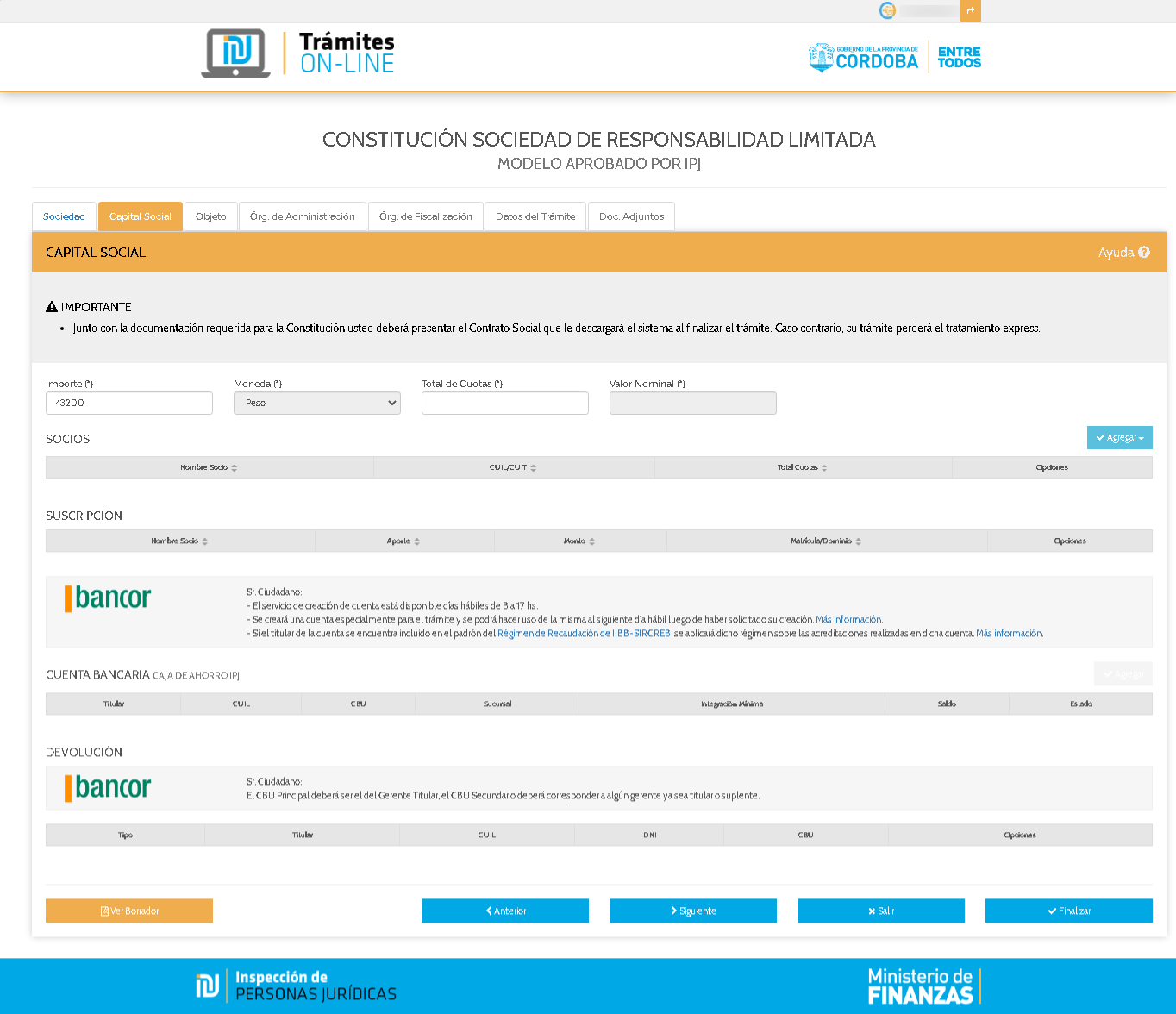
Atención: en caso de que AFIP encuentre alguna inconsistencia en los datos de la Persona Física y/o Jurídica y lo considere bloqueante, NO permitirá continuar con la carga del trámite y le indicará que se debe dirigir a la repartición para solucionar el inconveniente.
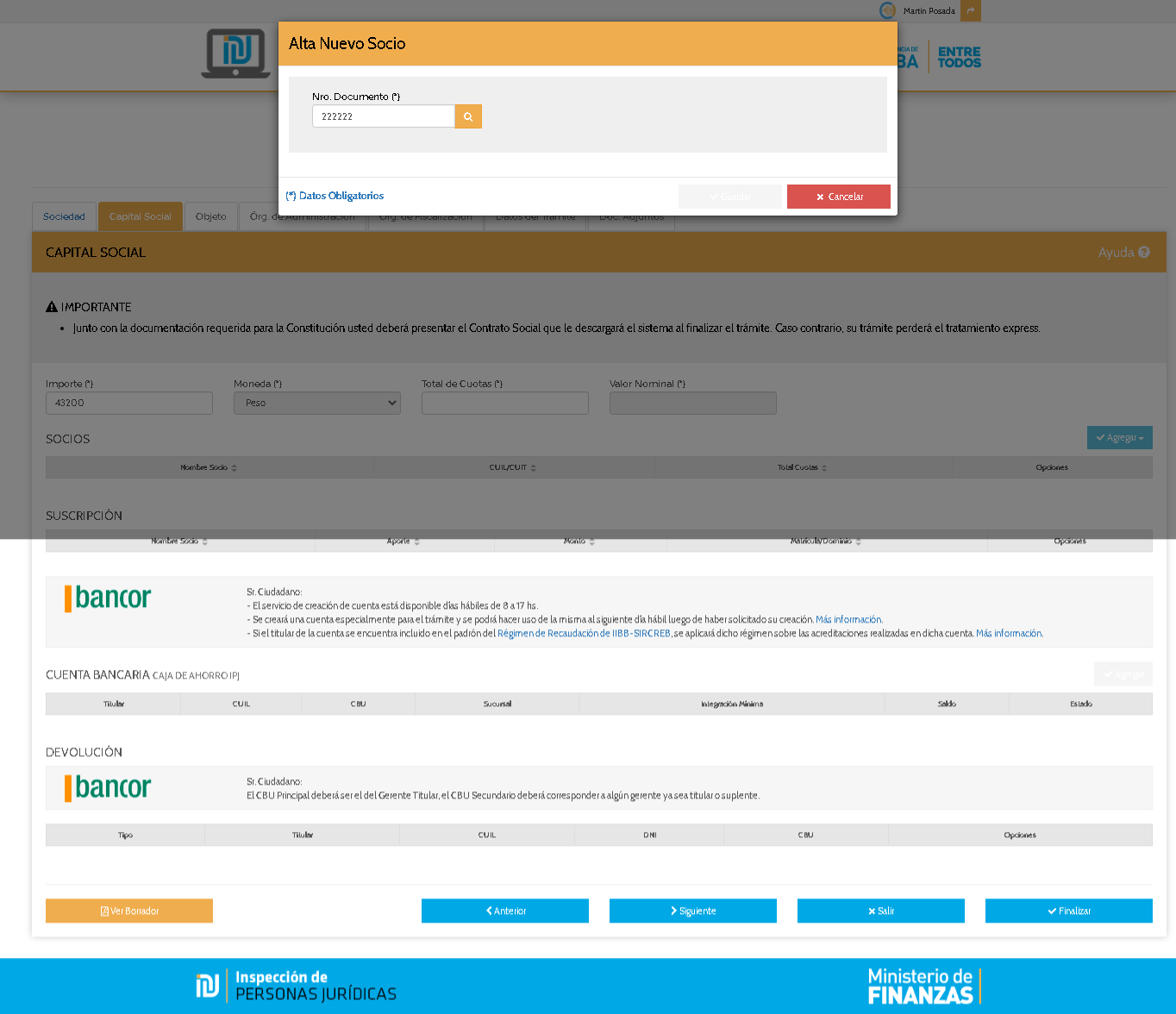
IMPORTANTE: si advertís que el sistema trae mal los datos una persona física deberás comunicarte con facebook para solucionarlo ANTES de continuar a la siguiente solapa. Recordá que estos datos impactarán en los documentos que genera el sistema. NO se admiten documentos testeados ni enmendados.
Deberás comunicarte por Facebook enviando captura de pantalla del problema que estás teniendo y fotos claras de ambos lados del DNI de la persona que no podes cargar. Además deberás acompañar el código online (lo visualizas en la Bandeja de Borradores, columna izquierda). La atención por facebook es de lunes a viernes de 8 a 18hs.
Deberás comunicarte por Facebook enviando captura de pantalla del problema que estás teniendo y fotos claras de ambos lados del DNI de la persona que no podes cargar. Además deberás acompañar el código online (lo visualizas en la Bandeja de Borradores, columna izquierda). La atención por facebook es de lunes a viernes de 8 a 18hs.
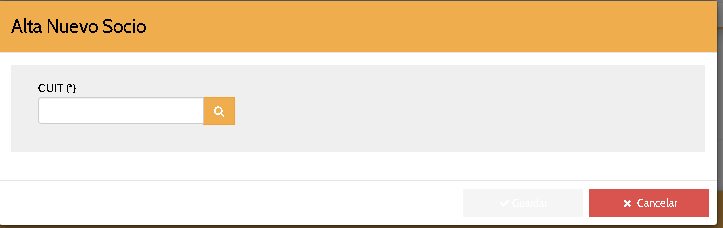
Por cada socio ingresado deberás:
Presioná el botón Siguiente para guardar los datos ingresados.
Deberás comunicarte por Facebook enviando captura de pantalla del problema que estás teniendo y fotos claras de ambos lados del DNI de la persona que no podes cargar. Además deberás acompañar el código online (lo visualizas en la Bandeja de Borradores, columna izquierda). La atención por facebook es de lunes a viernes de 8 a 18hs.
Para dar de alta a la suscripción de un socio deberá seleccionar el botón Suscripción.

A continuación ingrese el monto total por el que suscribe la integración del capital (no el 25% inicial). La Forma de Integración es por defecto dineraria y no puede editarse.
Presioná el botón Guardar.
En el marco del convenio entre IPJ y Bancor, el depósito de capital correspondiente a la integración dineraria deberá realizarse de manera On-Line, creando una caja de ahorro especial para el trámite a través de nuestro Portal, sin la necesidad de concurrir físicamente a una sucursal del Banco de Córdoba para realizar este depósito.
Este proceso consiste en la creación de una Caja de ahorro destinada para el trámite que desea realizar. Esta cuenta sólo recibe depósitos y transferencias, no contará con tarjeta de débito ni la posibilidad de acceder a Online Banking.
Se creará una cuenta para cada trámite de Constitución que se desees realizar. La misma no será obligatoria si no posee integraciones dinerarias en el trámite.
Al presionar «Agregar», visualizará una lista de socios/aportantes, apoderados (si los hubiere), representantes (si los hubiere) y del usuario logueado en CiDi. La cuenta se deberá crear a nombre de alguna de las personas mencionadas anteriormente.
Al seleccionar el nombre de la persona física para la cual se va a crear la Caja de Ahorro, el sistema validará si la persona es cliente del Banco de Córdoba o no. En caso de ser cliente, solo deberá seleccionar la sucursal en la que desea crear la cuenta. De no ser cliente, deberá cargar los datos obligatorios solicitados por Bancor a los fines de poder dar de alta a la persona física como cliente y crear la caja de ahorro a nombre de este titular.
Visualizará una sección de términos y condiciones que deberá aceptar para poder completar la solicitud.
Cuando la cuenta esté creada, todos los socios o aportantes, apoderados (si los hubiere) y/o representantes (si los hubiere) que tengan usuario en CiDi y el usuario creador del trámite recibirán un E-mail indicando los datos de CBU, Titular y sucursal elegida.
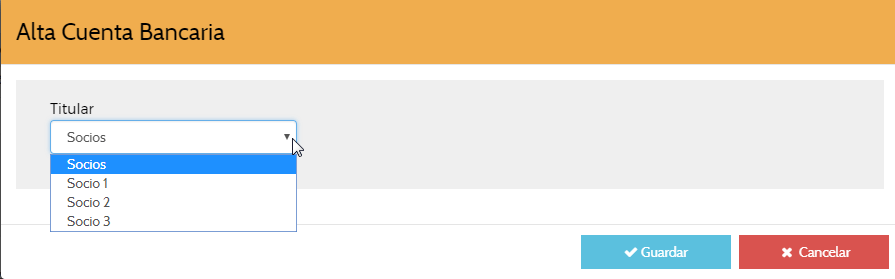
El saldo de la cuenta se podrá visualizar únicamente desde el portal de trámites en la sección de cuenta en la solapa «Capital Social».

En la columna «Integración mínima» podrás visualizar el monto mínimo que debe haber en la cuenta para poder finalizar el trámite. Este valor corresponde al 25% del monto total de integración dineraria si se trata de una S.A.S., S.R.L. o S.A.
En la columna «Saldo Caja Ahorro IPJ», visualizarás la sumatoria de los montos que se vayan transfiriendo o depositando en la «Caja Ahorro IPJ».
1° Deberás corroborar que el dinero se haya transferido al CBU correcto. Recordá que se debe transferir al CBU que generó el sistema.
2° En caso que hayan transcurrido más de 96hs, deberán comunicarse con Bancor, a las vías pertinentes para canalizar reclamos exclusivos de IPJ. Deberá hacerlo el titular de la caja de ahorro IPJ al 0810-222-6267 opción 7 y luego opción 6. Asimismo, podrán hacerlo por vía digital al E-mail: Consultacuentaipj@bancor.com.ar comentando el caso, y obtendrán una solución al mismo. Al momento de realizar la consulta, deberán especificar los datos: Nombre de la entidad, CBU Caja de ahorro IPJ, nombre completo y CUIL del titular de la cuenta.
El saldo se ha acreditado, solo que no de manera completa, seguramente debido a que el titular de la cuenta desde la cual se transfirió se encuentra dentro del padrón SIRCREB, lo cual implica que se retiene un porcentaje de la transferencia.
Al transferir el monto completo del capital, se descuenta el porcentaje de SIRCREB. Deberán depositar nuevamente el monto faltante más el porcentaje que volverá a descontar el sistema al momento de hacer la transferencia. Podés conocer cuál es el porcentaje en el siguiente link: https://sircreb.comarb.gob.ar/sircreb/contribuyente/_
Si el monto de integración mínima aún no se encuentra depositado en la caja de ahorro visualizará el estado en Rojo, cuando el saldo iguale a la integración mínima el estado se visualizará en Verde.

En esta sección, se solicita que incorpore dos CBU de transferencia de fondos. Los CBU son solicitados a los fines de la devolución del dinero del Capital Social. Una vez que el trámite de constitución es aprobado o rechazado por la IPJ, la caja de ahorro Bancor creada se elimina automáticamente y el monto del Capital se transfiere al CBU indicado en este paso.
Deberás cargar un CBU «Principal», el cual deberá estar a nombre de la máxima autoridad (administrador/a titular). Este CBU NO puede corresponder a otra autoridad. En segundo lugar, deberás cargar el CBU «Secundario».
Para SRL, el CBU Principal deberá ser el del Gerente Titular. Mientras que el CBU Secundario deberá corresponder al de algún otro gerente, ya sea titular o suplente.

Se solicitan dos CBU, debido a que el Banco realizará la devolución de dinero al CBU «Principal» pero en caso de existir algún inconveniente podrá hacer uso del CBU «Secundario».
El depósito se restituirá en uno de los CBU declarados en caso de que ocurra alguno de las siguientes situaciones:
Cuando el trámite se inscriba o se rechace, se destinarán los fondos en uno de los CBU declarados. Por esto, es importante que los CBU informados correspondan a los Administradores.
En cada ocasión de devolución o destino de depósito, todos los socios o aportantes, apoderados y/o representantes (si los hubiere) que tengan usuario en CiDi y el usuario creador del trámite recibirán un e-mail indicando los datos declarados para restitución de fondos y consideraciones sobre el proceso de restitución de dinero.
En caso de necesitar modificar el CBU del administrador ingresado en la grilla, se podrá realizar presionando el botón «Modificar«.
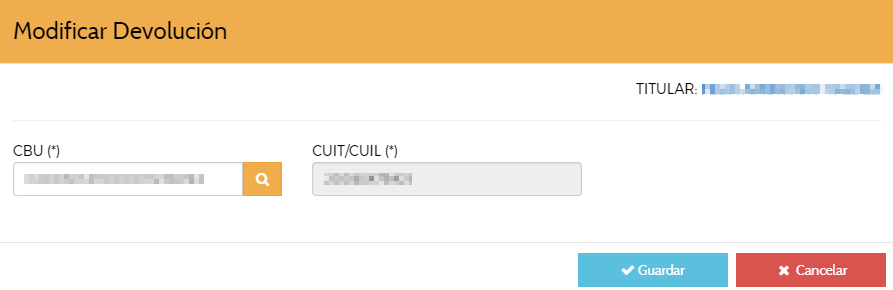
Antes de pasar a la siguiente solapa te sugerimos verificar que todos los datos estén correctos.
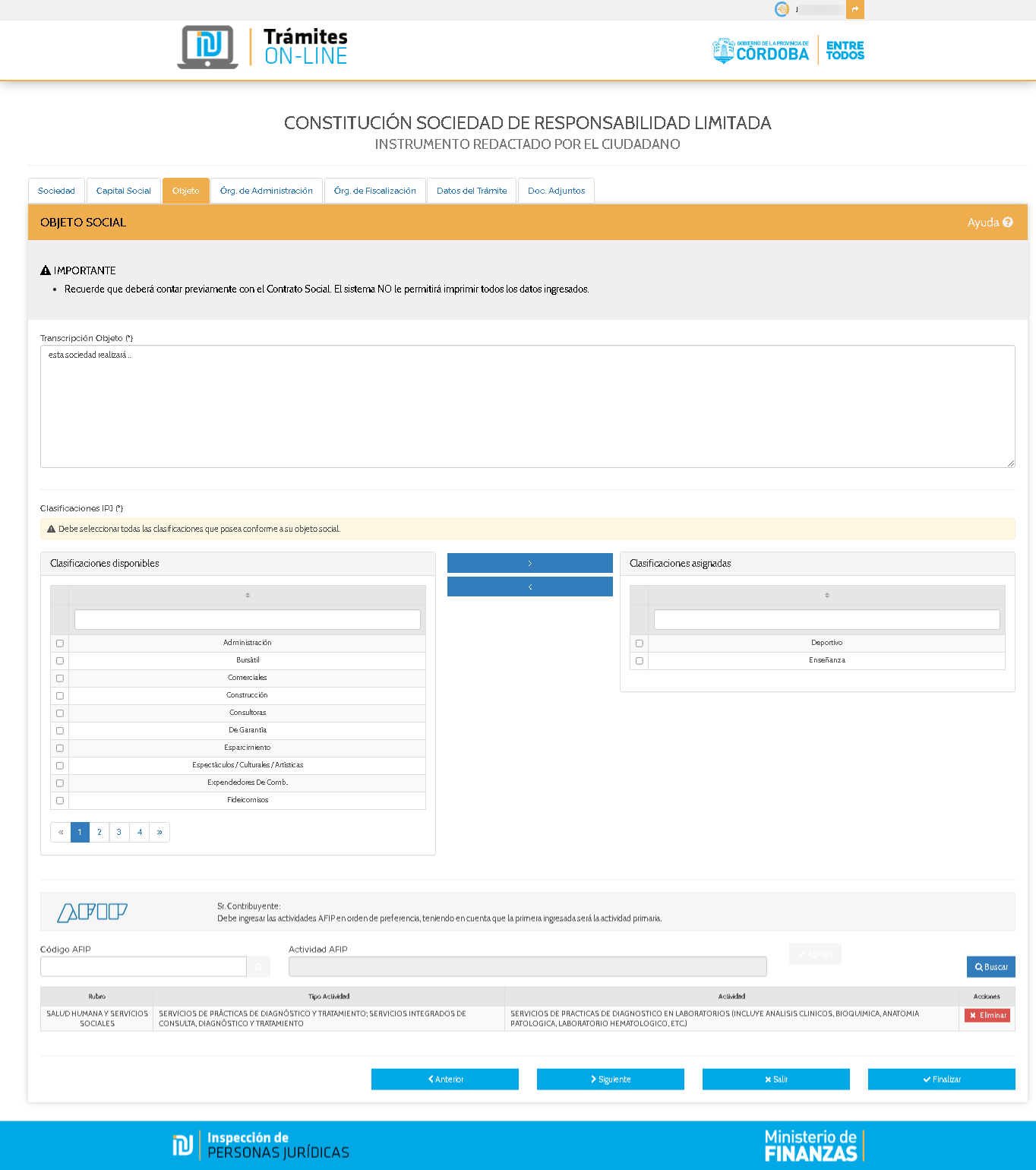
Aclaraciones para redactar el Objeto Social:
Puede realizar dos tipos de búsqueda:
Ingresando el código de AFIP:
En caso de No conocer el Código de AFIP:
Antes de pasar a la siguiente solapa te sugerimos verificar que todos los datos estén correctos.
Conforme el art. 157 Ley General de Sociedades es obligatorio designar como mínimo un/a o más Gerentes, pudiendo ser socios/as o no. Podrá elegirse suplentes para casos de vacantes.
Datos NO editables:
Si seleccionaste la opción Forma de Actuación Individual/Indistinta:
Si seleccionaste la opción Forma de Actuación Colegiada/ Conjunta:
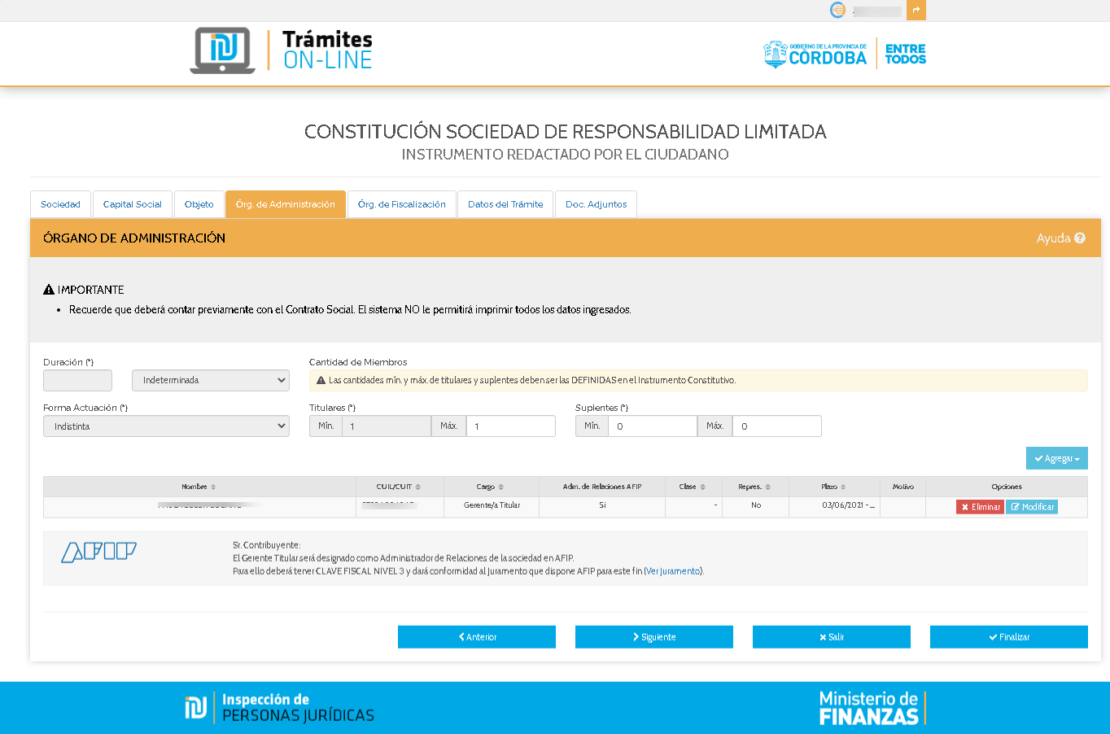
Datos no editables:
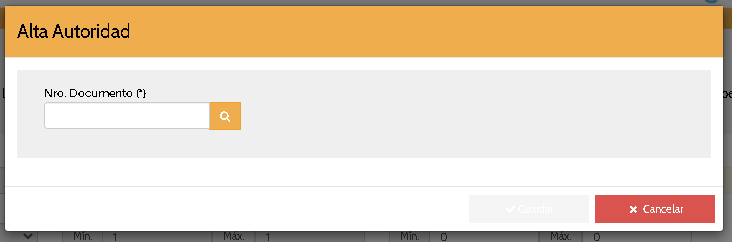
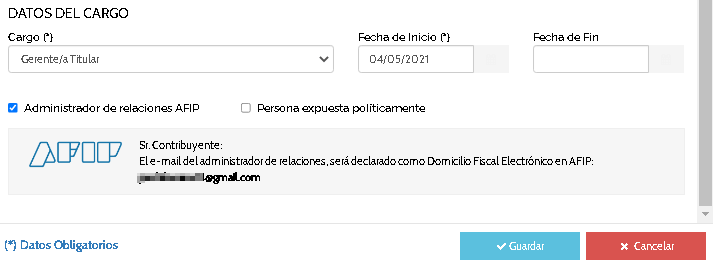
IMPORTANTE: si advertís que el sistema trae mal los datos una persona física deberás comunicarte con facebook para solucionarlo ANTES de continuar a la siguiente solapa. Recordá que estos datos impactarán en los documentos que genera el sistema. NO se admiten documentos testados ni enmendados.
Deberás comunicarte por Facebook enviando captura de pantalla del problema que estás teniendo y fotos claras de ambos lados del DNI de la persona que no podes cargar. Además deberás acompañar el código online (lo visualizas en la Bandeja de Borradores, columna izquierda). La atención por facebook es de lunes a viernes de 8 a 18hs.
Deberás comunicarte por Facebook enviando captura de pantalla del problema que estás teniendo y acompañar el código online (lo visualizas en la Bandeja de Borradores, columna izquierda). La atención por facebook es de lunes a viernes de 8 a 18hs.
Deberás comunicarte por Facebook enviando captura de pantalla del problema que estás teniendo y fotos claras de ambos lados del DNI de la persona que no podes cargar. Además deberás acompañar el código online (lo visualizas en la Bandeja de Borradores, columna izquierda). La atención por facebook es de lunes a viernes de 8 a 18hs.
Antes de pasar a la siguiente solapa te sugerimos verificar que todos los datos estén correctos.
A) Opción Prescinde por Estatuto
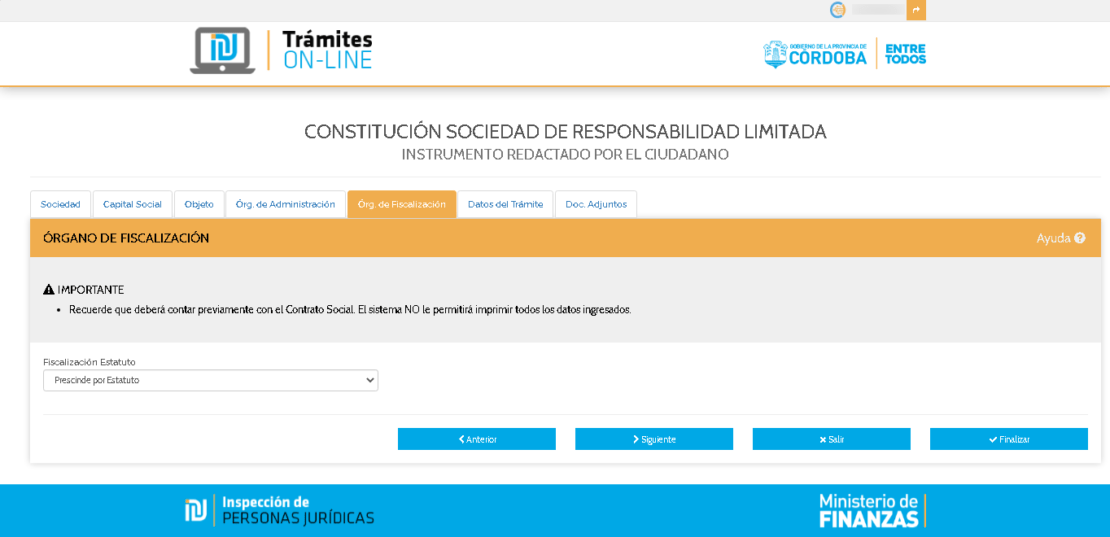
B) Opción Órgano de Fiscalización
Consejo de Vigilancia:
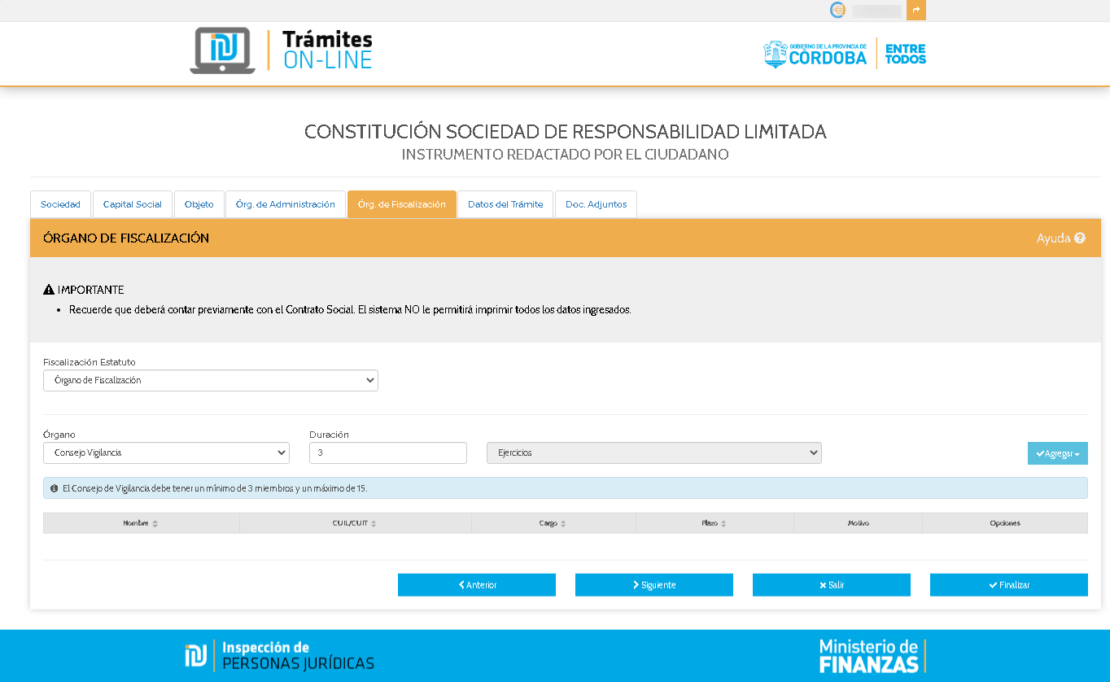
Comisión Fiscalizadora:
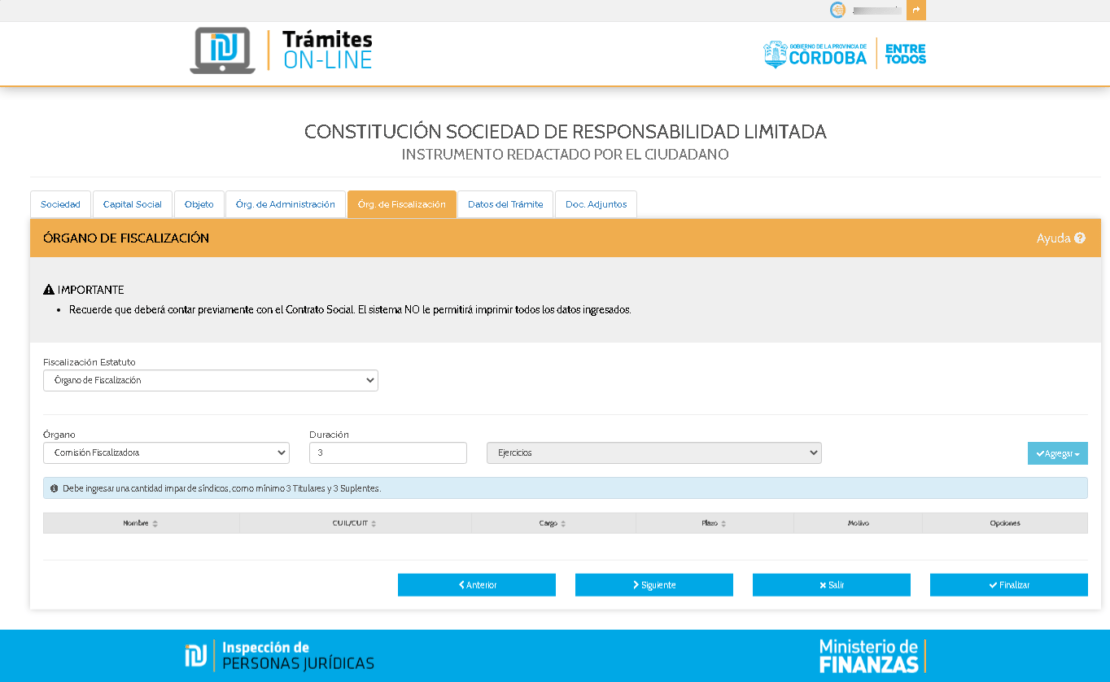
Sindicatura:
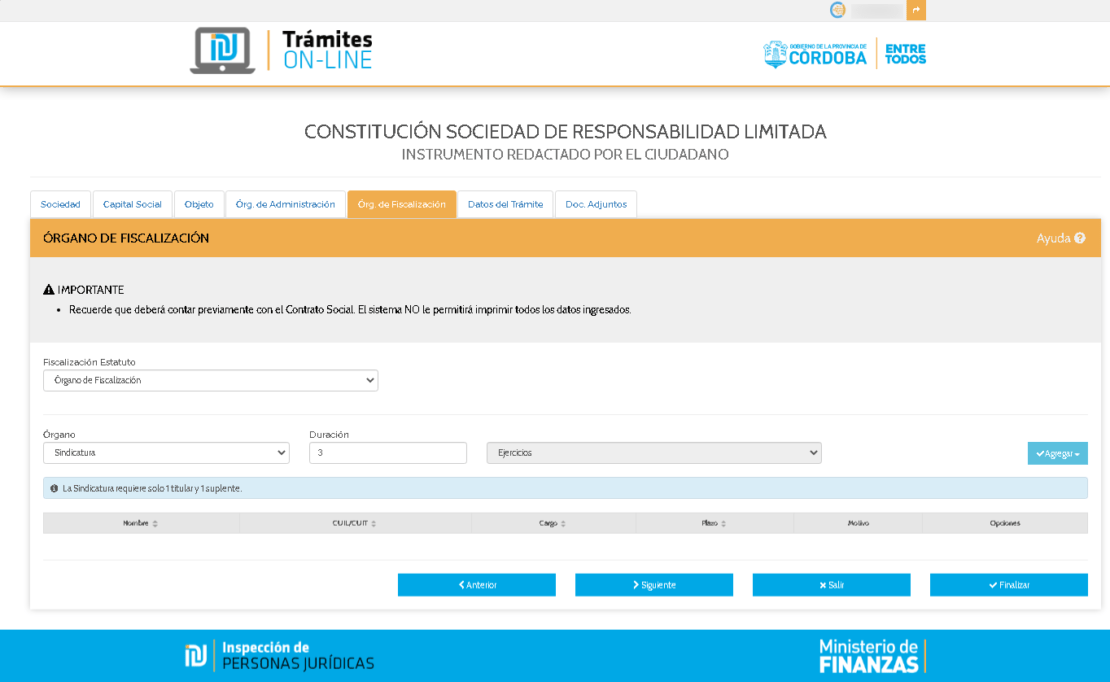
C) Opción Puede Prescindir
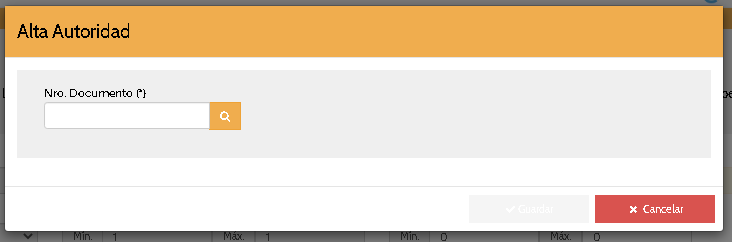
Agregar Representante Persona Jurídica
– En caso de optar por un miembro fiscalizador persona jurídica, ésta deberá ser Sociedad Colectiva.
– Si la entidad está en formación debe ingresar la fecha del acta constitutiva.
– Las fechas de inicio y fin del cargo, son calculadas por el sistema (no se pueden modificar), de acuerdo a la duración indicada por contrato social.
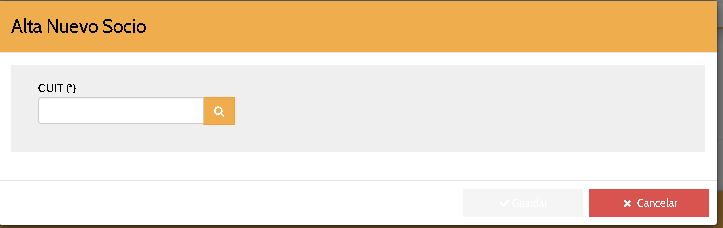
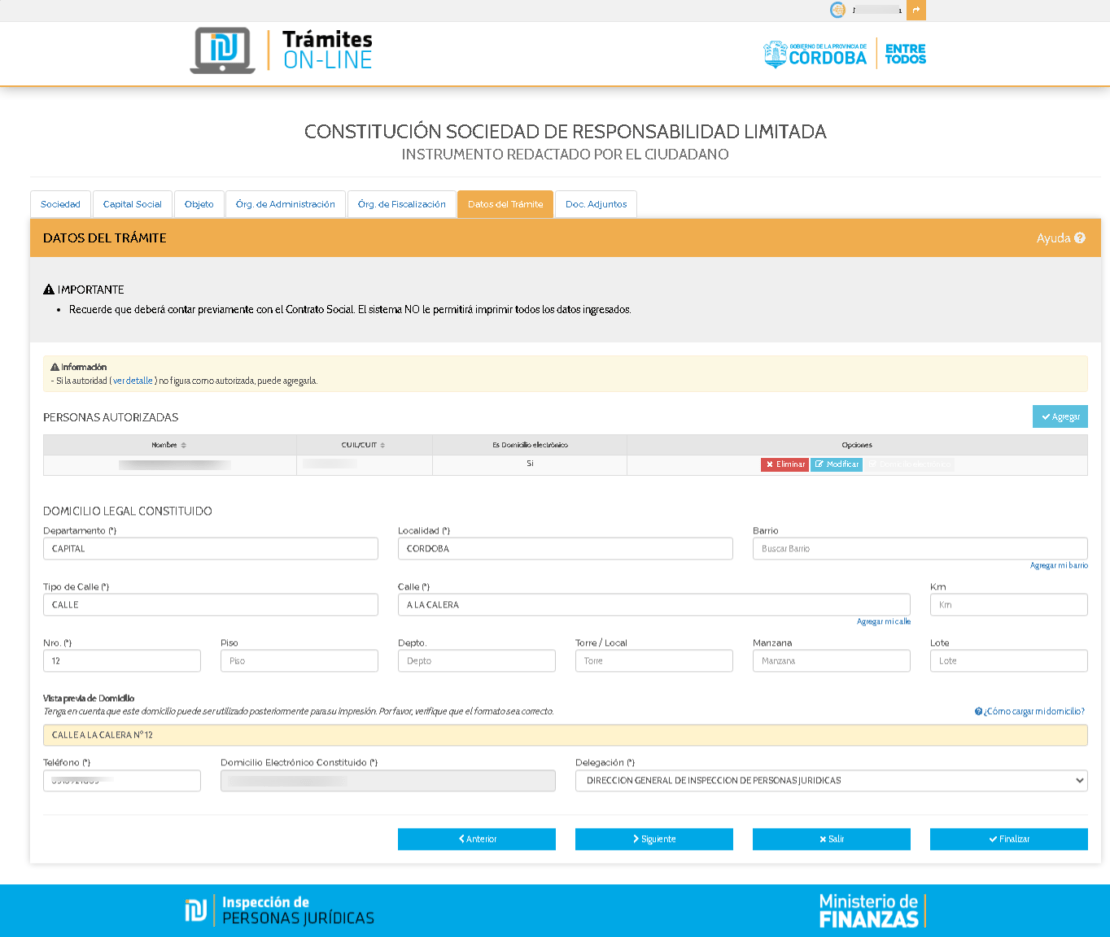
Antes de pasar a la siguiente solapa te sugerimos verificar que todos los datos estén correctos.
Para poder adjuntar los documentos requeridos, primero deberá descargar aquellos que genera el sistema.
El sistema genera los siguientes documentos:
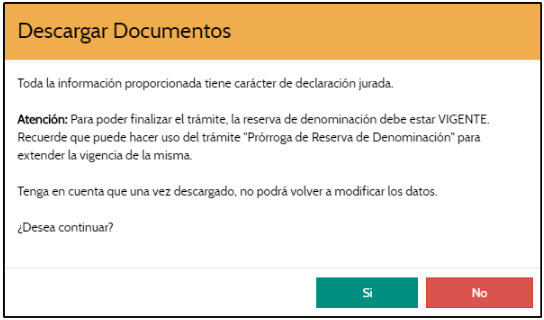
Esta sección se mostrará disponible, una vez que haya descargado los documentos generados por el Sistema. Aquí podrás visualizar una grilla con los documentos requeridos y opcionales del trámite, con una breve descripción de cada uno, a modo de facilitar el entendimiento y comprensión del documento que se solicita.
Aquellos documentos que tengan (*) al comienzo del nombre, deben ser adjuntados obligatoriamente. En caso de no tener disponible el documento, deberás adjuntar una nota indicando el motivo por el cuál no posee el mismo.
Aquellos documentos que NO tengan (*) al comienzo, son opcionales. Podrás cargarlos en caso de considerarlo necesario.
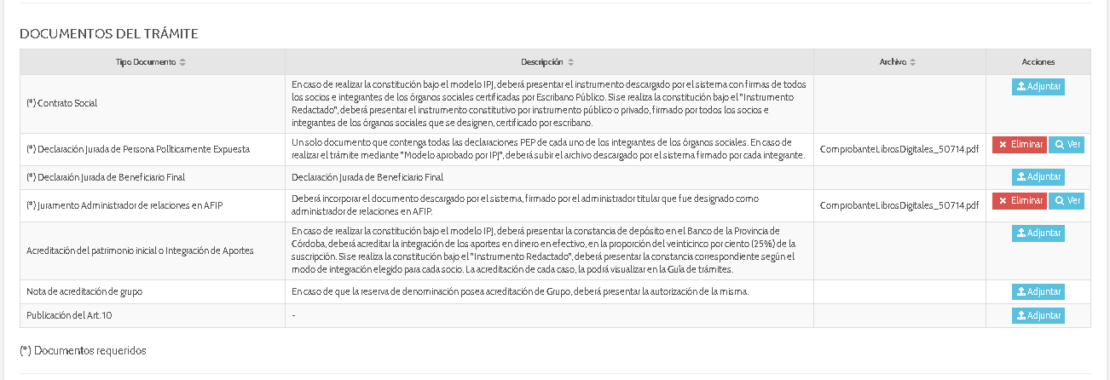
APARTADO CERTIFICACIÓN
¿Cómo adjuntar mis documentos?
En esta sección, puede adjuntar documentos que no fueron detallados por IPJ y que consideres considera necesarios para la realización del trámite.
También podrás adjuntar toda la documentación que implica los casos que requieren otros documentos respaldatorios en función del trámite que estás cargando.
El botón Agregar le permitirá adjuntar estos documentos junto a una breve descripción del mismo.
La validación de documentos es un paso obligatorio, una instancia para que la máxima autoridad o quien esté autorizado en el trámite corroborá que los documentos que se ingresarán a IPJ sean correctos, estén bien adjuntos y cuenten con todas las formalidades exigidas.
En esta sección, deberás designar a la persona que valide la documentación adjunta, pudiendo ser el Representante Legal de su Sociedad.
En su defecto, podrá ser validada por quién esté expresamente autorizado en el trámite o en una nota firmada por la Autoridad máxima, con firma certificada por Escribano. En este último caso, la Nota deberá ser adjuntada en la sección «Otros Documentos». De no cumplir estos requisitos, la documentación será RECHAZADA. Tené presente que dicha persona deberá poseer usuario CiDi Nivel 2 (usuario registrado).

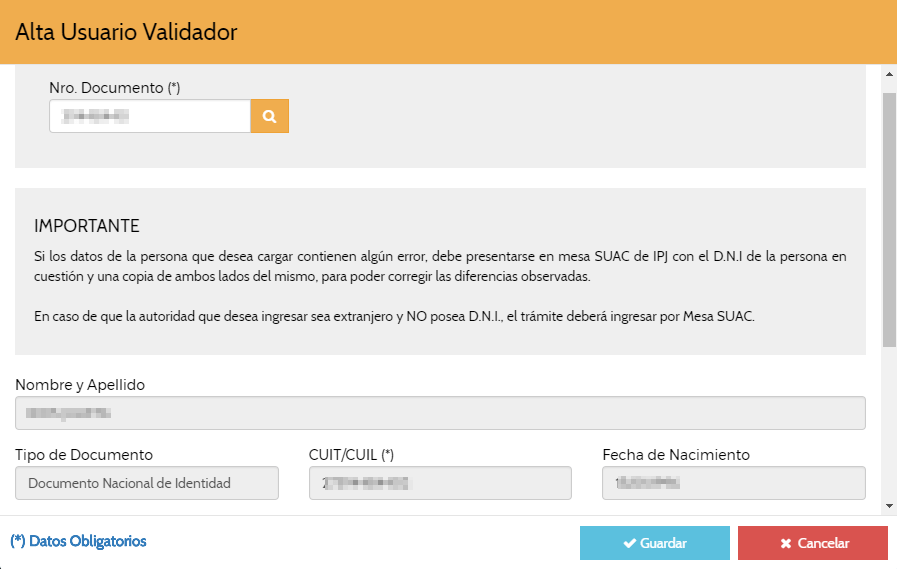
2. Ingresá el número de DNI de la persona, corroborá los datos requeridos y presioná Guardar para agregar el validador a la grilla.
3. Con la opción Eliminar, podrás eliminar el validador de sus documentos.
4. Con la opción Enviar solicitud, se enviará un e-mail al validador de los documentos a fin de que verifique y de conformidad de la documentación adjuntada. Tené presente que, al confirmar el envío de solicitud, no podrás efectuar más acciones sobre los documentos hasta que, los mismos, hayan sido validados.

5. A continuación, el validador deberá ingresar al Portal de Trámites de IPJ logueandose desde su clave de CIDI nivel 2.
En el Portal de Trámites visualizará una bandeja denominada “MIS TAREAS” donde estará la solicitud de validación pendiente. El validador deberá corroborar uno por uno los documentos adjuntos y dar su conformidad.
Una vez que confirme los documentos, en el trámite de constitución se habilitará la opción de finalizar el trámite.

Deberás cerrar tu sesión de CiDi, volver a iniciar sesión y abrir el trámite que estás cargando.
Si el error persiste luego de las indicaciones anteriores, deberás comunicarte por Facebook enviando captura de pantalla del problema que estás teniendo y acompañar el código online (lo visualizas en la Bandeja de Borradores, columna izquierda). La atención por facebook es de lunes a viernes de 8 a 18hs.
Para poder finalizar el trámite:
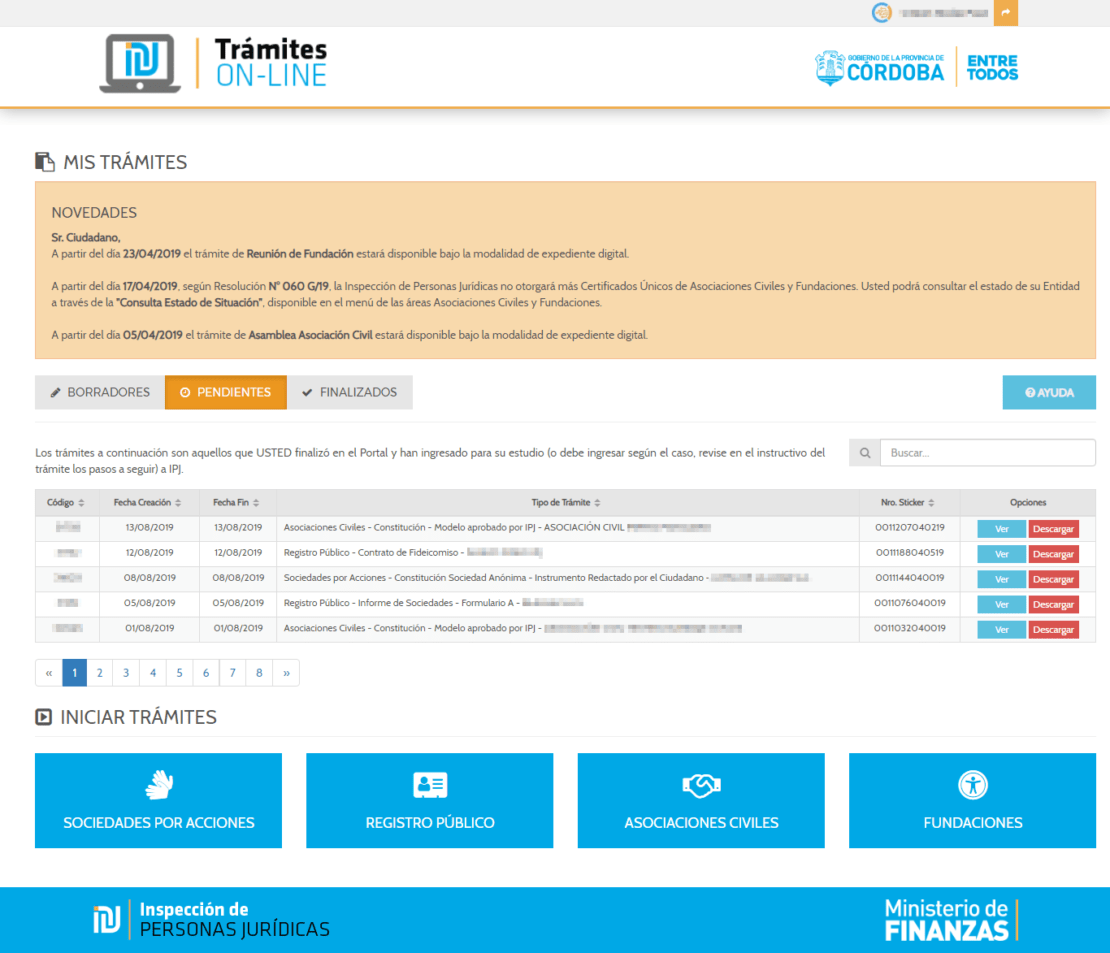

Se almacenan los trámites que se iniciaron pero no se finalizaron. Esto permite que puedas cargar datos del mismo trámite en varios días. Los trámites que figuran en la bandeja de borradores NO ingresaron a IPJ.

Se almacenan los trámites que se finalizaron y están pendientes o en proceso de estudio en IPJ. Estos trámites ya ingresaron a IPJ y cuentan con un número de Sticker con el cual podes realizar el seguimiento a través de Consulta SUAC.

Se almacenan los trámites que ya fueron se almacenan los trámites que ya fueron ingresados y resueltos por IPJ. Es decir, trámites que cuentan con resolución de inscripción o rechazo. Desde esta bandeja podrás consultar los documentos que fueron adjuntos en dicho trámite y su correspondiente resolución.