La actualización de datos de la sociedad, es un trámite que se habilitará ocasionalmente cuando se seleccione la opción «Asamblea». Esta actualización se debe hacer por única vez. Si el sistema detecta que existe una actualización de datos pendiente deberás finalizar la misma para poder continuar con la carga de la Asamblea.
No podrá cargarse información que no esté debidamente inscripta en el Registro Público
Al presionar Iniciar en el trámite de Asamblea, el sistema informará si tenés que realizar la Actualización de Datos. Si tenés que realizarlo, saldrá el siguiente mensaje:
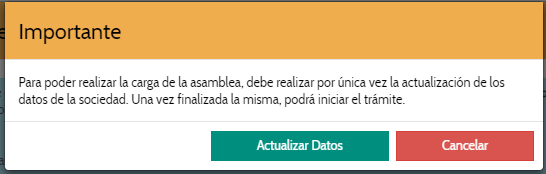
1. Completá todos los datos requeridos. Los campos requeridos son aquellos marcados con (*).
IMPORTANTE: respecto de la DURACIÓN, debés cargarla tal cual consta en la última inscripción del artículo del estatuto que establece la duración. Si la redacción del mismo no comprende la fecha hasta la cual se establece la duración, no deberás modificar ni cargar el campo “hasta”. El campo “hasta” NO es obligatorio, sólo debe cargarse si se establece en el estatuto.
2. Presioná el botón Siguiente para guardar los datos y poder continuar con el trámite.
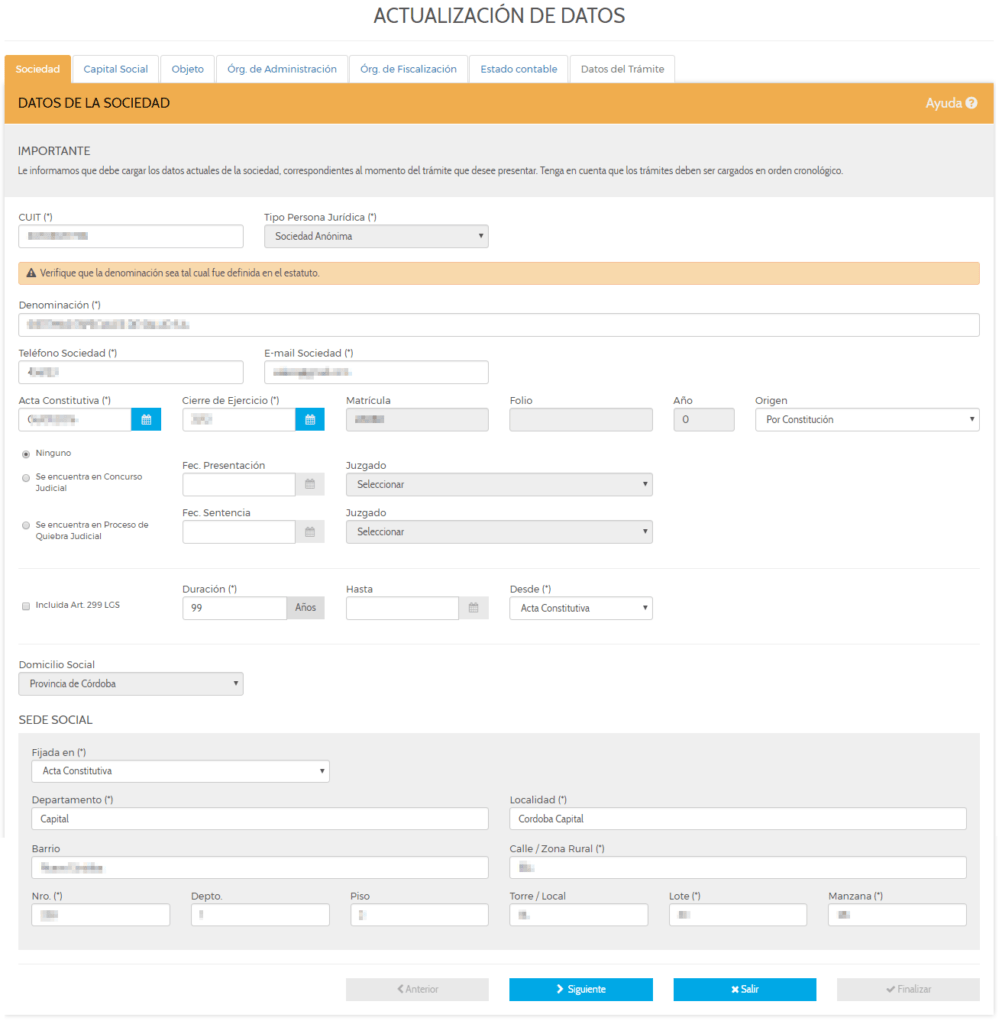
Tené en cuenta que si seleccionas la opción Sin Clase el sistema no te permitirá ingresar más clase de Acciones. En caso que decidas ingresar clases de acciones, primero deberás eliminar la clase Sin Clase de la grilla.
3. Presioná el botón Siguiente para guardar los datos y poder continuar con el trámite.
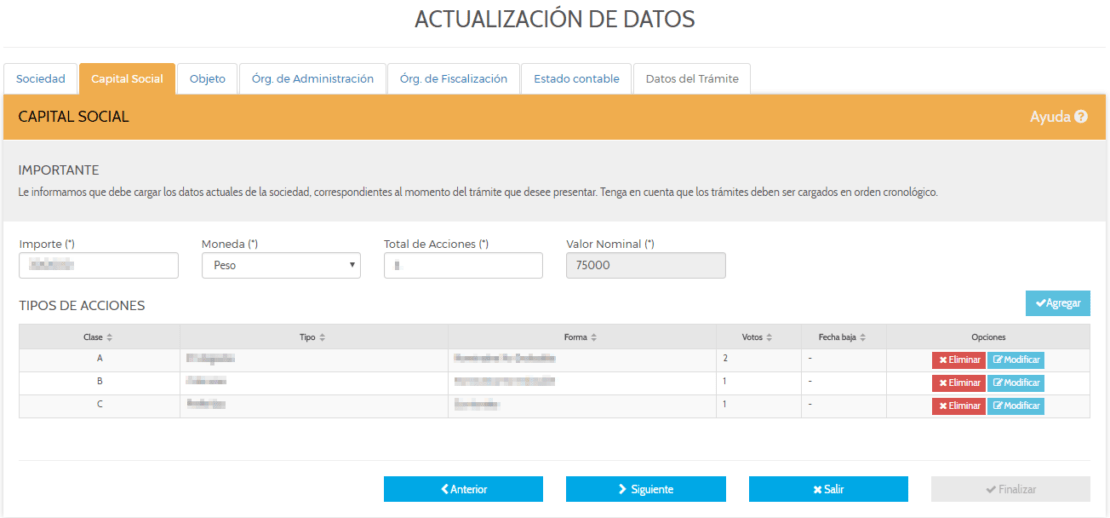
Deberás transcribir el objeto tal cual es actualmente. Tené en cuenta que si hay una reforma de objeto que querés inscribir en la próxima asamblea, NO debés incluir esa modificación en la actualización de datos.
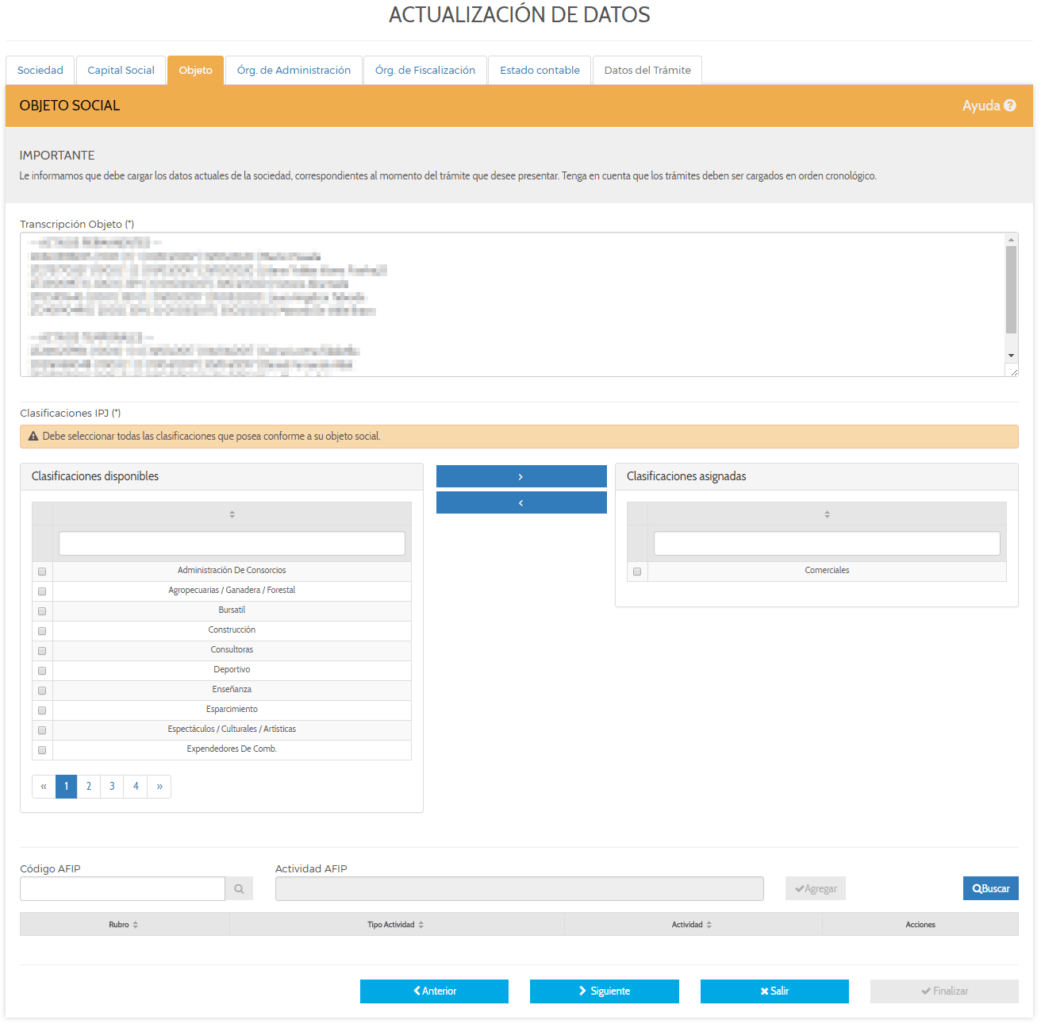
3. Presioná el botón Siguiente para guardar los datos y poder continuar con el trámite.
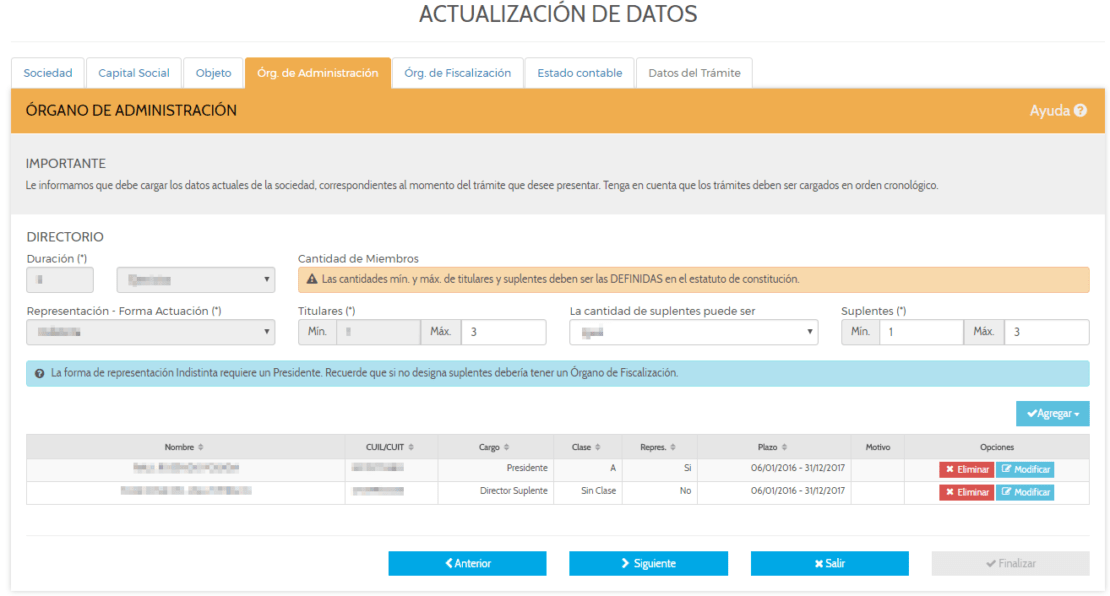
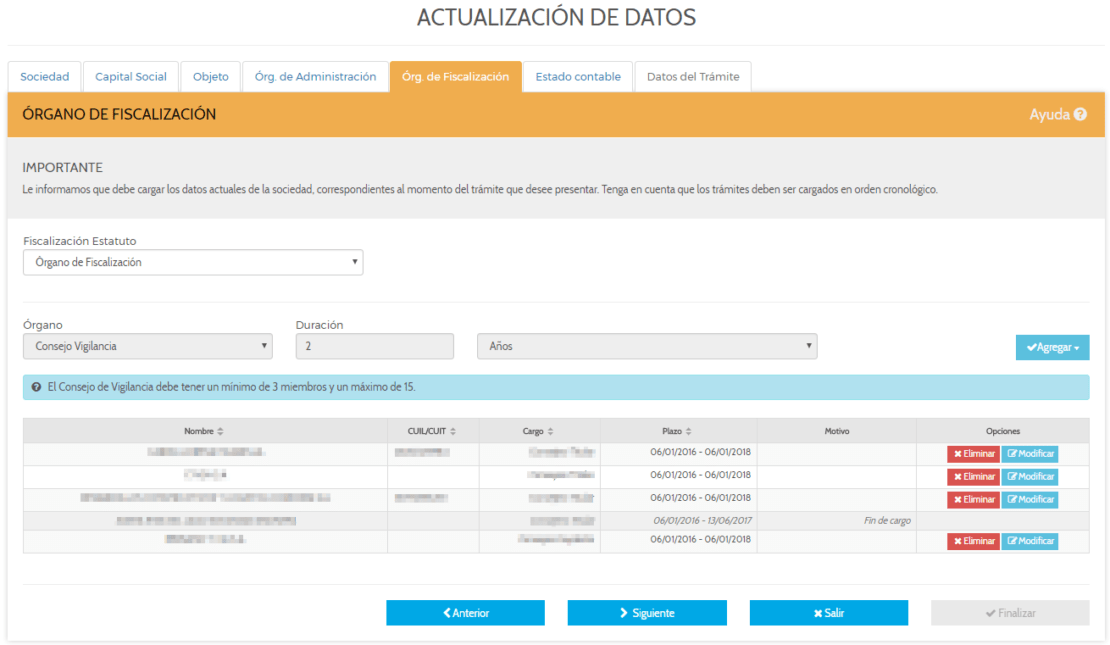
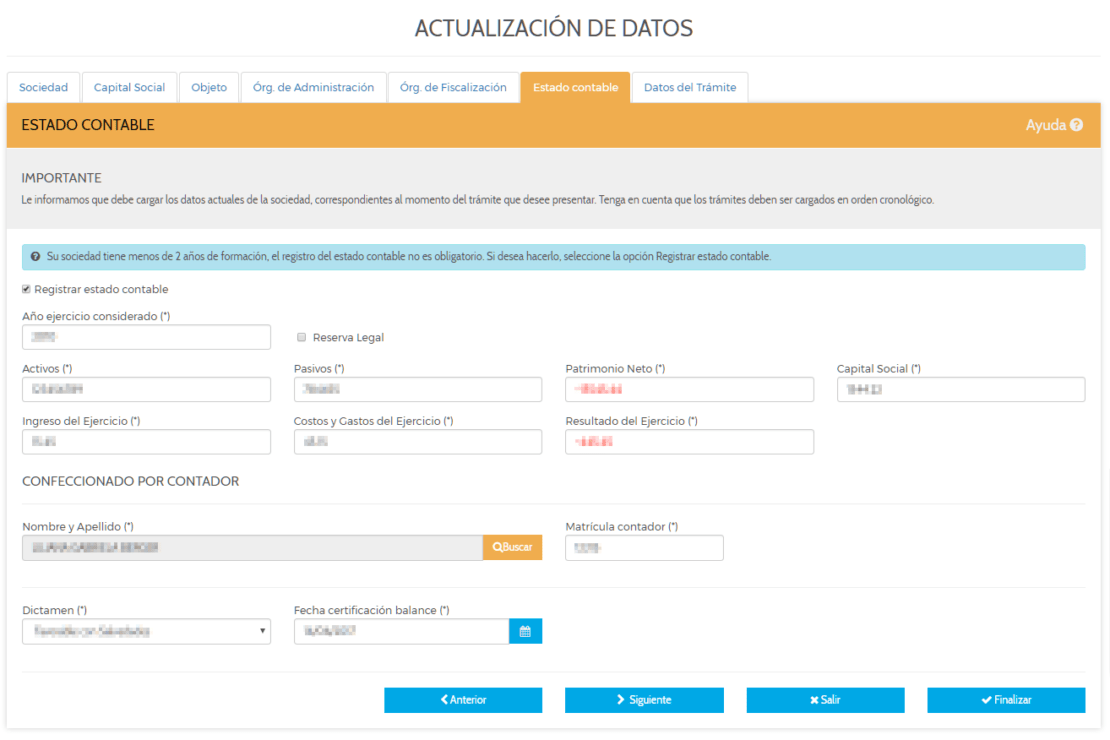
El sistema por defecto selecciona al Usuario Logueado como el autorizado que Constituye Domicilio Electrónico.
Si deseas modificar el Autorizado que Constituye Domicilio electrónico Seleccione el botón Domicilio Electrónico que se encuentra entre las opciones de cada Autorizado que figura en la Grilla.
Tené en cuenta que la persona Autorizada que Constituye Domicilio Electrónico debe poseer usuario CIDI registrado; de lo contrario no se te permitirá seleccionarlo para constituir Domicilio Electrónico.
Una vez seleccionado el Autorizado que Constituye Domicilio Electrónico el sistema te mostrará en el campo Domicilio Electrónico Constituido (*) (que figura en la Sección Domicilio Constituido) la Dirección de Correo electrónico que registró el autorizado en la Plataforma de Servicio «Ciudadano Digital».
NOTA: El domicilio electrónico será utilizado para la notificación de resoluciones, providencias y observaciones en los trámites administrativos que se sustancien ante IPJ.
4. Ingresá el domicilio constituido para notificaciones sobre el trámite.
5. Presioná el botón Guardar.
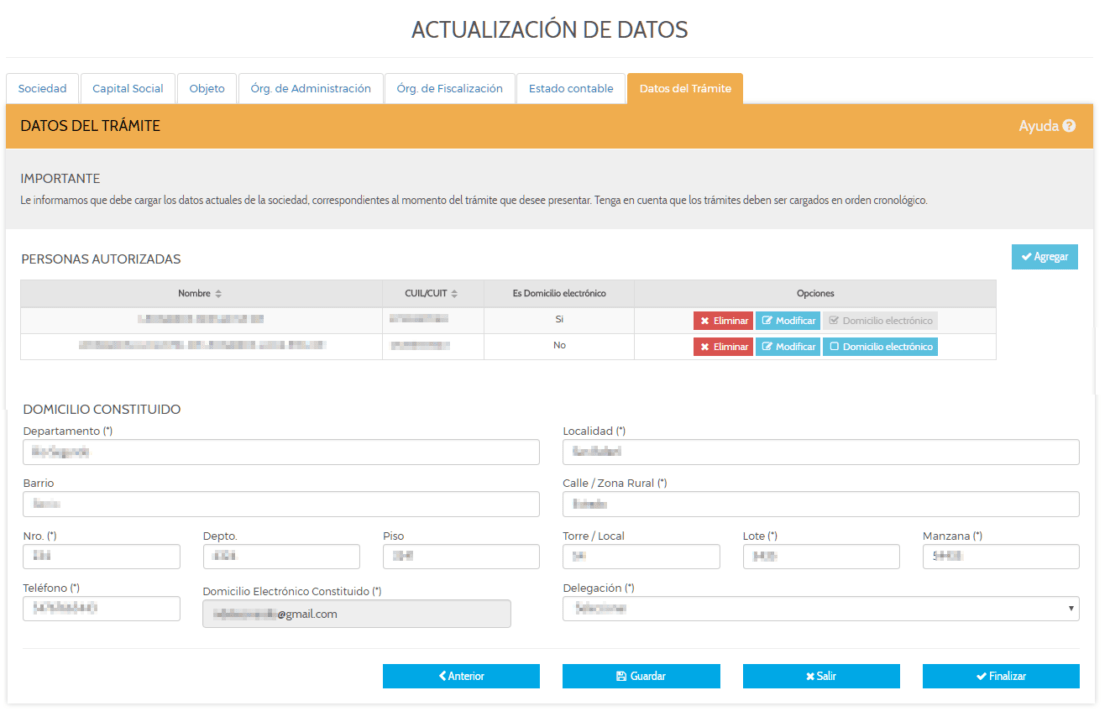
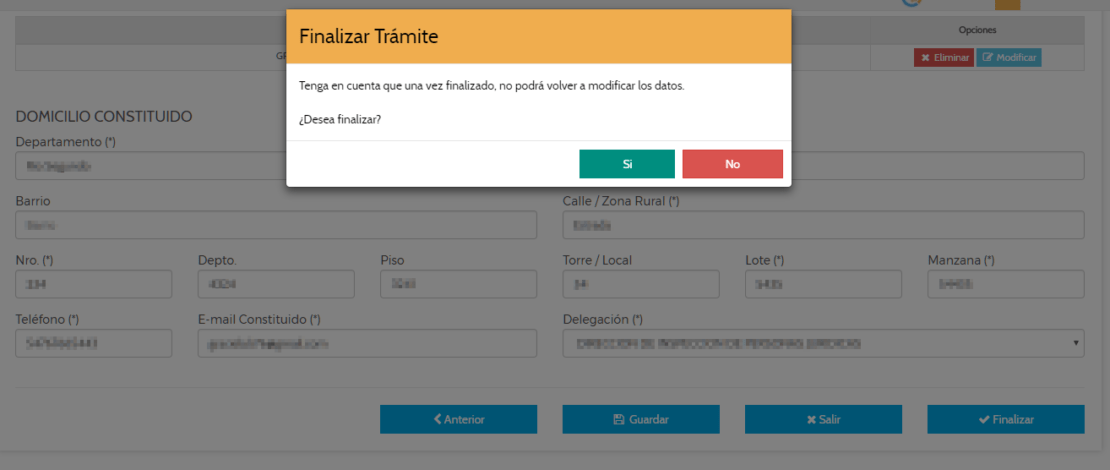
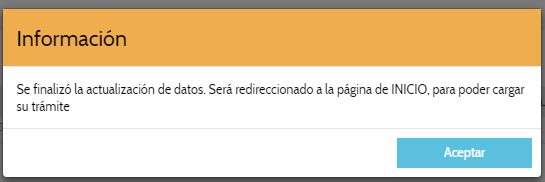

Se almacenan los trámites que se iniciaron pero no se finalizaron. Esto permite que puedas cargar datos del mismo trámite en varios días. Los trámites que figuran en la bandeja de borradores NO ingresaron a IPJ.

Se almacenan los trámites que se finalizaron y están pendientes o en proceso de estudio en IPJ. Estos trámites ya ingresaron a IPJ y cuentan con un número de Sticker con el cual podes realizar el seguimiento a través de Consulta SUAC.

Se almacenan los trámites que ya fueron ingresados y resueltos por IPJ. Es decir, trámites que cuentan con resolución de inscripción o rechazo. Desde esta bandeja podrás consultar los documentos que fueron adjuntos en dicho trámite y su correspondiente resolución.