El trámite de Acta de Directorio debe ingresarse en la Inspección de Personas Jurídicas toda vez que la sociedad celebre un Acta de Directorio y trate Cambio de Sede Social.
Las Sociedades Anónimas son entidades reguladas por la Ley General de Sociedades y la Resolución General N° 03/2023, en dicha normativa encontrarás cuáles son los órdenes del día que fiscaliza IPJ y debe inscribirse en el Registro Público como así también los requisitos obligatorios y sus formalidades.
IMPORTANTE: para aquellas sociedades que cuentan con libros digitales es obligatorio que, PREVIO a iniciar el trámite de Acta de Directorio, tengan habilitados los correspondientes libros societarios y descarguen el comprobante de libro digital del acta que pretende inscribir en la siguiente Acta de Directorio. De lo contrario el trámite de Acta de Directorio será rechazado.
En caso de contar con libros societarios en formato papel, los mismos deberán estar debidamente rubricados por la autoridad competente, salvo que mediare resolución judicial en contrario.
En caso de optar por este último formato y, de requerirse certificación notarial, el/la Escribano/a deberá indicar que la transcripción es copia fiel de la que obra agregada en el libro respectivo, detallando el folio donde se encuentra inserta la misma y los datos referidos a su rúbrica.
Para iniciar un trámite de Acta de Directorio es necesario loguearse en CiDi con la clave nivel 2 y clave fiscal nivel 3. Luego deberás dirigirte al Portal de Trámites de IPJ.
Dentro del Portal de Trámites de IPJ:
Presioná el botón Iniciar.
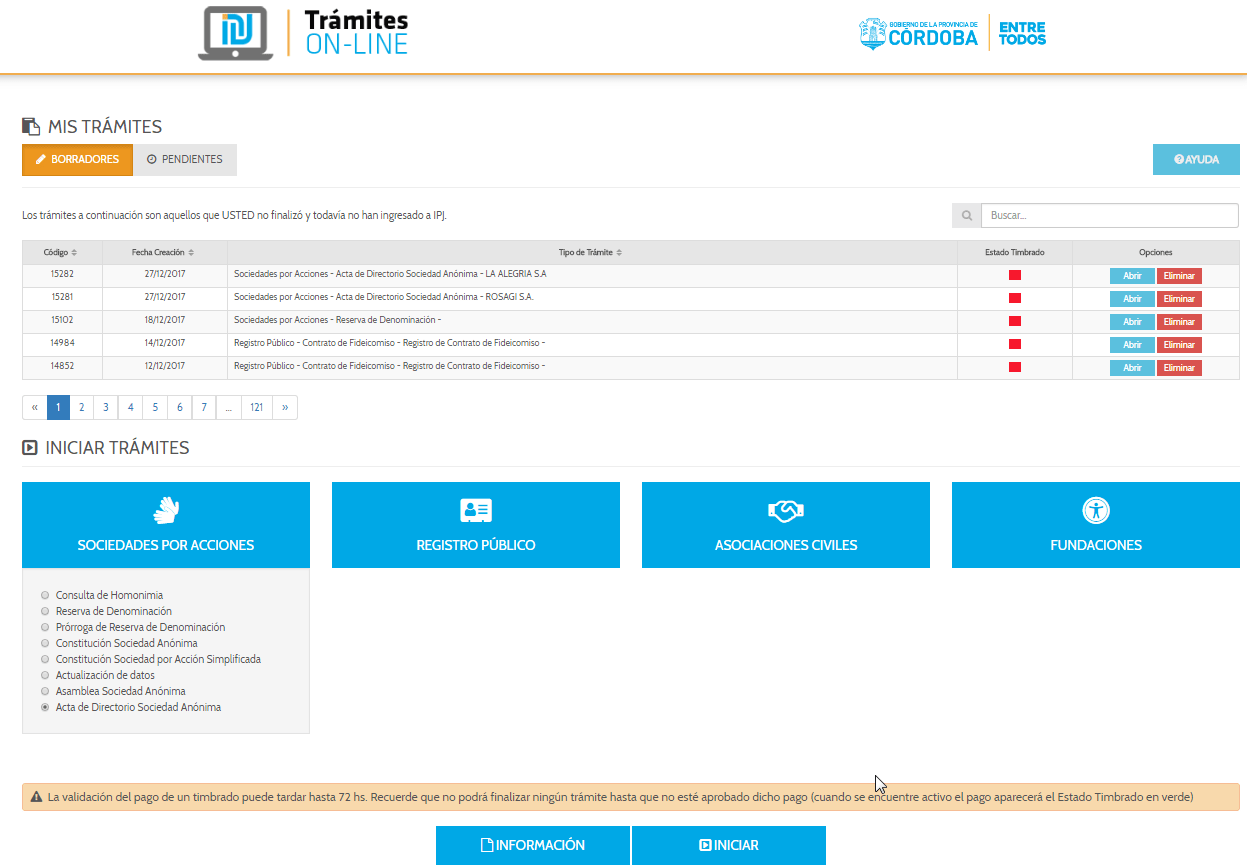
Para poder iniciar el trámite de Acta de Directorio deberás buscar previamente la Sociedad Anónima.
Podés buscarla por matrícula, folio y año, o CUIT. A continuación presioná Buscar. El sistema mostrará todas las Sociedades Anónimas coincidentes con los datos ingresados, seleccioná Iniciar para comenzar la carga.
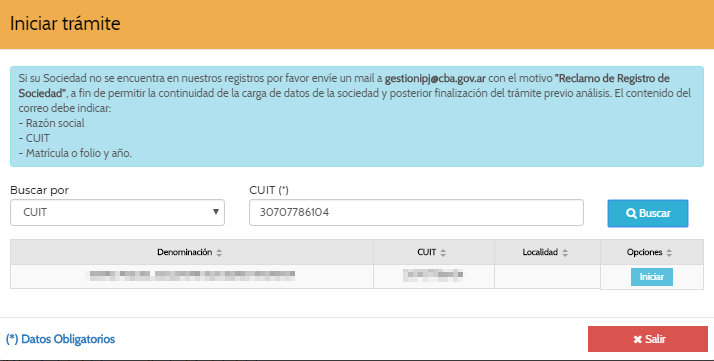
Al presionar Iniciar, el sistema te indicará si debés realizar la Actualización de Datos de la sociedad. En ese caso, visualizarás el siguiente mensaje:
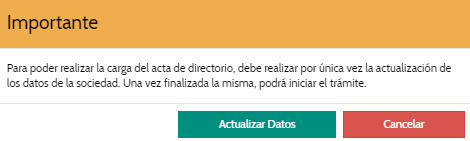
Deberás realizar previamente la Actualización de datos para poder continuar la carga de Acta de Directorio.
En caso de que no visualices el mensaje, es porque no le corresponde actualizar los datos y podrás continuar directamente con la carga de la Acta de Directorio.
Recordá que esta sección sólo permite cargar Actas de Directorio de S.A., por favor verificá que la sociedad que estás buscando sea del tipo societario S.A.
Si el problema continúa, deberás comunicarte por Facebook enviando captura de pantalla del problema que estás teniendo y los datos de la entidad que estás cargando (denominación, CUIT). Además deberás acompañar el código online (lo visualizas en la Bandeja de Borradores, columna izquierda). La atención por facebook es de lunes a viernes de 8 a 18hs.
Importante:
De acuerdo al artículo N° 2 de la Resolución General 100/19, se establece que cuando una Entidad posea un trámite presentado ante esta Dirección General de Inspección de Personas Jurídicas pendiente de conclusión, no será admitida una nueva presentación hasta que sea concluido aquel. Si aún tenés un trámite de Acta de Directorio pendiente de resolución, el sistema te advertirá con un cartel que no podrás iniciar un nuevo trámite.
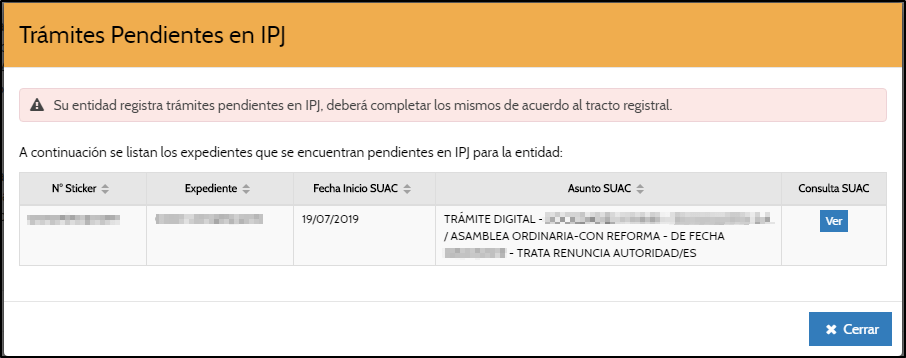
Para comenzar la carga de Acta de Directorio, se solicita que ingreses los datos generales del Acta de Directorio.
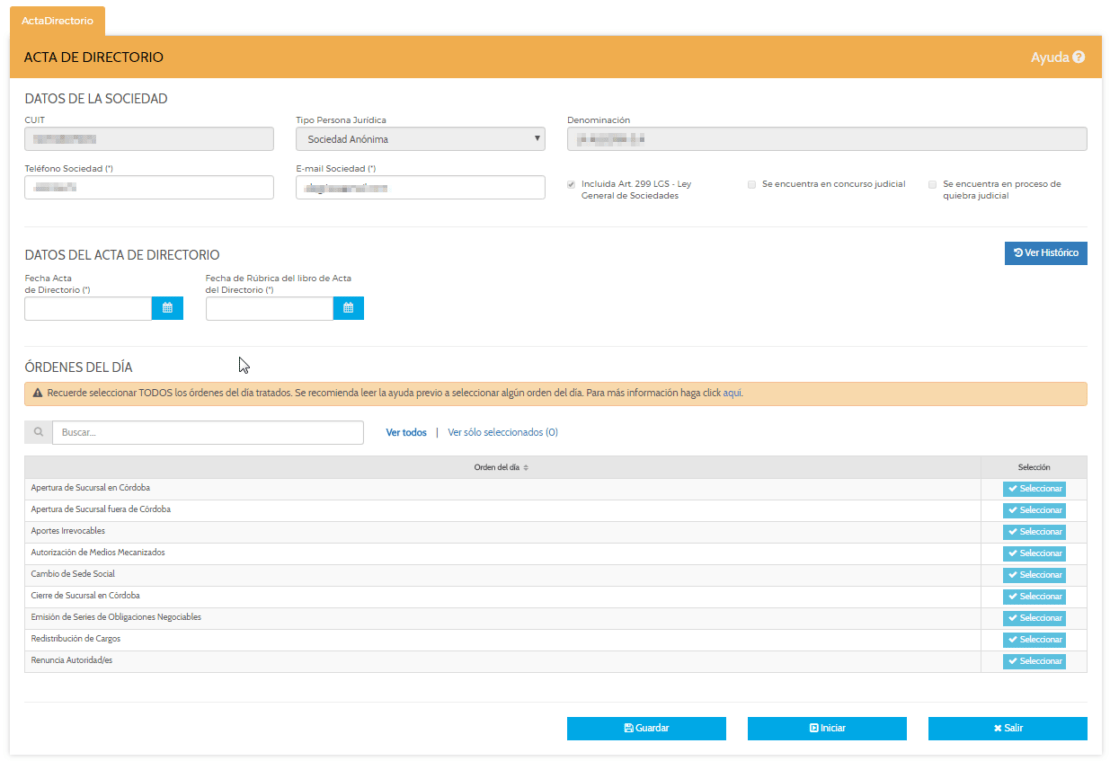
En esta sección encontrarás datos específicos de la sociedad y sólo podrá editar el teléfono y el e-mail de la sociedad. Estos últimos son datos requeridos.
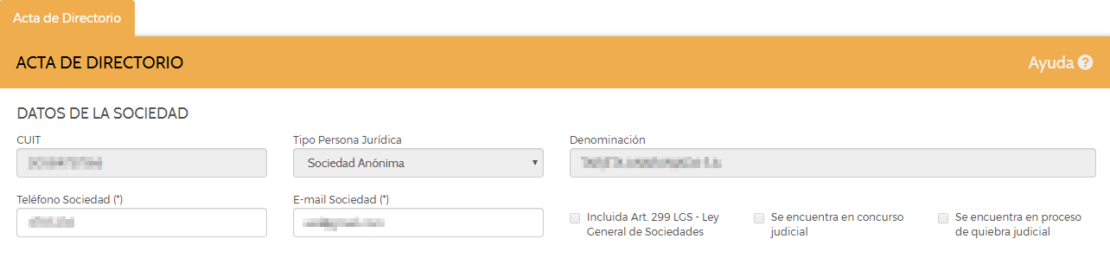
Además, deberás ingresar la fecha de Acta de Directorio y la fecha de rúbrica en caso que lleven libros en papel. Si los libros son digitales, deberán poner la fecha de habilitación del libro digital.
En esta sección se listan los órdenes del día disponibles correspondientes a una Acta de Directorio.
Deberás seleccionar todos los órdenes del día que se trataron. Si el orden seleccionado está disponible para la carga de datos en el portal, al presionar el botón Iniciar, se abrirá la/las solapas correspondiente/s. En caso de que NO esté disponible, deberá completar los datos generales del trámite en la solapa «Datos Trámite» y adjuntar la documentación correspondiente en la solapa «Doc. Adjuntos».
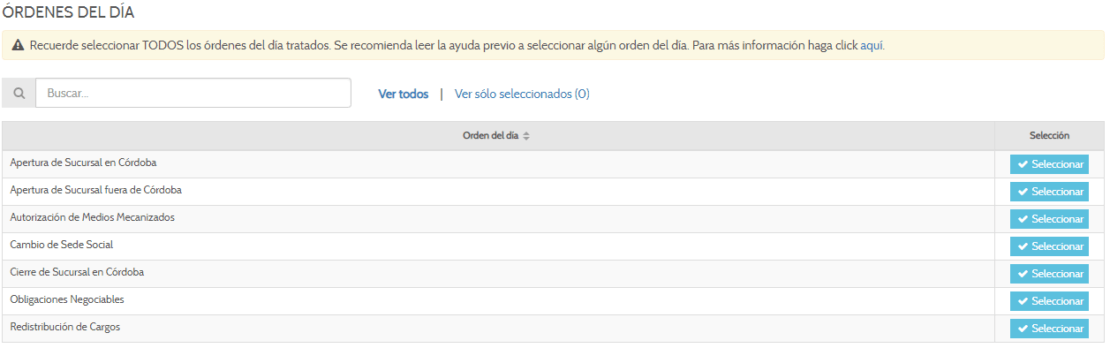
En caso de haberte equivocado, mediante el botón «quitar«, podrás eliminar el orden del día. Mediante el botón «Ver sólo los seleccionados«, podrás visualizar SÓLO LOS ÓRDENES seleccionados.
Al seleccionar este orden del día, se visualizarán los datos de la sociedad. Sólo podrás modificar los datos de la sede social de la entidad. Los campos requeridos son aquellos marcados con (*).
Las listas desplegables Domicilio Social (*) y Fijada en (*) mostrarán por defecto y sin posibilidad de edición las opciones «Córdoba» y «Acta Directorio» respectivamente.
IMPORTANTE
La determinación de la sede social debe ser lo más precisa posible: calle, ruta, número, piso, oficina departamento o unidad, manzana, lote, barrio, kilómetro, localidad o ciudad y departamento provincial, según corresponda.
Ejemplo Departamento de edificio: Vélez Sarsfield 250, Torre I, Piso 2, local 8.
Ejemplo en Barrio cerrado: Country “XX”, Manzana 8, Lote 2, Villa Allende.
Para aquellos lugares en los cuales la fijación de la sede de manera precisa es dificultosa, (ej. Zonas rurales, pueblos que no tienen actualizado el Catastro, localidades en las que todas las calles son “Calle pública”, intersecciones de calles/esquinas) se deberá especificar con elementos que hagan indubitable su ubicación. Tampoco se admitirá la determinación de la sede social en razón de elementos no perdurables, como un cartel, nombre de negocio, color de alguna casa, etc.
En consecuencia, no se admitirán sedes tales como:
Ejemplos INCORRECTOS
-Zona Rural, Rio Cuarto.
-Calle Pública s/n, Villa Allende.
-Bv. San Juan esq. Bv. Illia, Ciudad de Córdoba.
-Al lado de la casa amarilla.
Casos de circunstancias especiales
• Zona Rural: identificar el Camino/ruta, junto con la altura exacta del Kilómetro donde se encuentra. También se puede especificar con el Establecimiento, Estancia, etc. En su caso, también se podrá referir al Consorcio Caminero que lo comprende.
• Esquinas: solo será permitida en localidades donde la sede es ubicable por las características de la sede. (Ya sea porque es una localidad pequeña, o porque su identificación no da lugar a dudas)
• Calles públicas sin denominación, o sin numeración: se deberá indicar entre qué calles se ubica
la sede social.
Ejemplos correctos
– Ruta Provincial 8, Km 2.5, Establecimiento El Zorzal; Camino a El Crispín, Km 3.6, Estancia La Argentina.
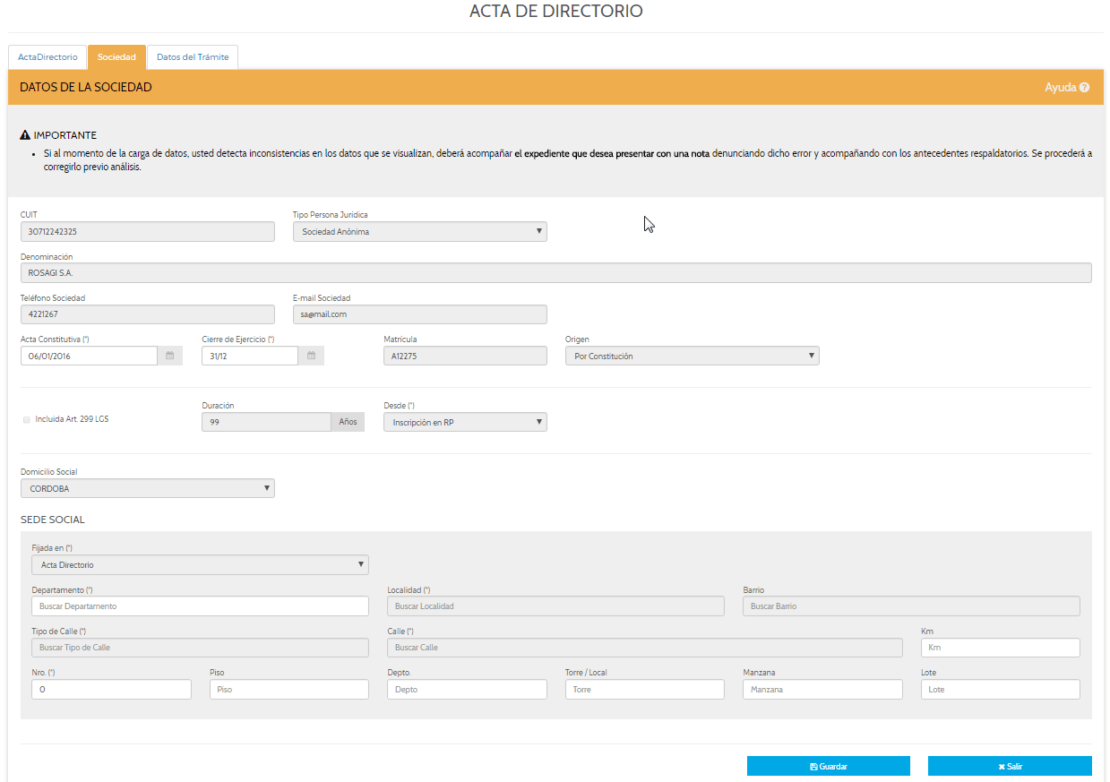
Mediante el botón «Guardar«, podrás registrar los datos.
Tené en cuenta que si presionas el botón Salir, sin haber guardado, perderás los datos ingresados.
Deberás comunicarte por Facebook enviando captura de pantalla del campo que está arrojando el error y código online (lo visualizas en la Bandeja de Borradores, columna izquierda). La atención por facebook es de lunes a viernes de 8 a 18hs.
Podrás tipear y agregar la calle que necesités desde la opción “agregar mi calle”. Deberás corroborar que la misma impacte de manera correcta en el trámite y en el borrador (desde el botón “ver borrador”).
Podrás agregar los datos necesarios (como por ejemplo las calles entre las cuales se encuentra el domicilio) desde la opción “agregar mi calle”. Deberás corroborar que la misma impacte de manera correcta en el trámite y en el borrador (desde el botón “ver borrador”).
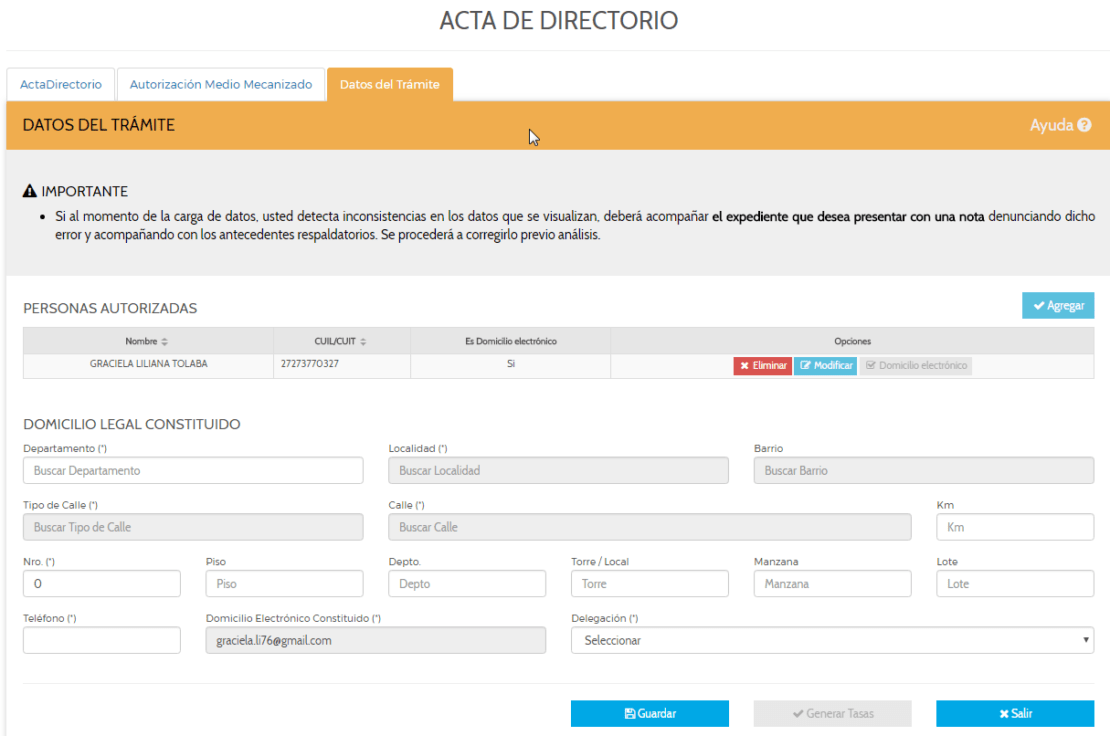
Más tarde deberás volver a esta solapa para generar las tasas, primero deberás adjuntar la documentación correspondiente.
En esta sección, se mostrará una grilla con los documentos requeridos y opcionales del trámite con una breve descripción por cada uno, a modo de facilitar el entendimiento y comprensión del documento que se solicita.
Aquellos documentos que tengan (*) al comienzo del nombre, deben ser adjuntados obligatoriamente. En caso de no disponer del documento, se deberá adjuntar una nota indicando el motivo por el cual no se posee.
Es obligatoria la presentación de la publicación en B.O.E. del artículo 10 LGS.
Aquellos documentos que no tengan un (*) al comienzo, son opcionales. Podrás cargarlos en caso de considerarlo necesario.
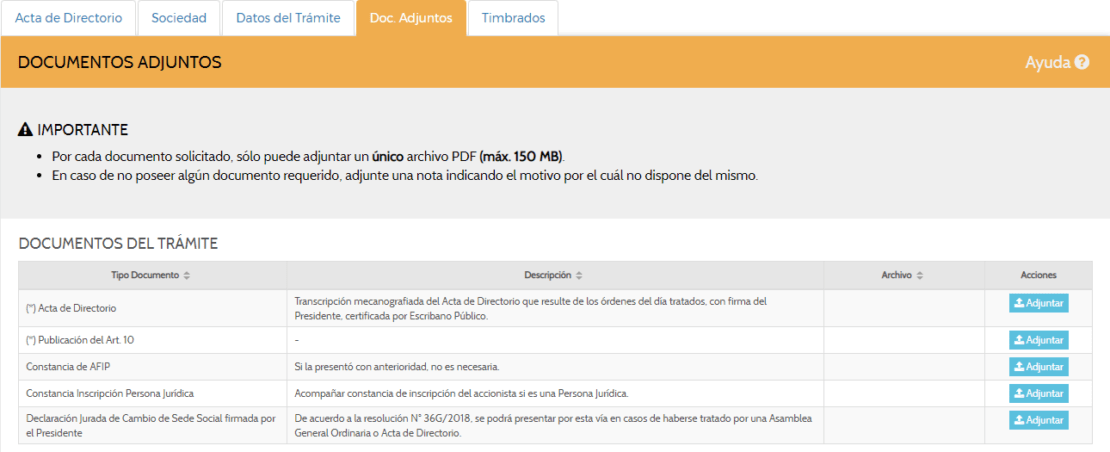
CERTIFICACIÓN
En esta sección, podés adjuntar documentos que no fueron detallados por IPJ y que consideres considera necesarios para la realización del trámite.
También podrás adjuntar toda la documentación que implica los casos que requieren otros documentos respaldatorios en función del trámite que estás cargando.
El botón Agregar te permitirá adjuntar estos documentos junto a una breve descripción del mismo.

Validación de Documentos
La validación de documentos es un paso obligatorio, una instancia para que la máxima autoridad o quien esté autorizado en el trámite corrobore que los documentos que se ingresarán a IPJ sean correctos, estén bien adjuntos y cuenten con todas las formalidades exigidas.
En esta sección, deberás designar a la persona que valide la documentación adjunta, pudiendo ser el Presidente, Vice-Presidente o Representante Legal de su entidad.
En su defecto, podrá ser validada por quién esté expresamente autorizado en el trámite o en una nota firmada por la Autoridad máxima, con firma certificada por Escribano. En este último caso, la Nota deberá ser adjuntada en la sección «Otros Documentos». De no cumplir estos requisitos, la documentación será RECHAZADA. Tenga presente que dicha persona, deberá poseer usuario CiDi Nivel 2 (usuario registrado).

Ingresá el número de DNI de la persona, corroborá los datos requeridos y presioná Guardar para agregar el validador a la grilla.
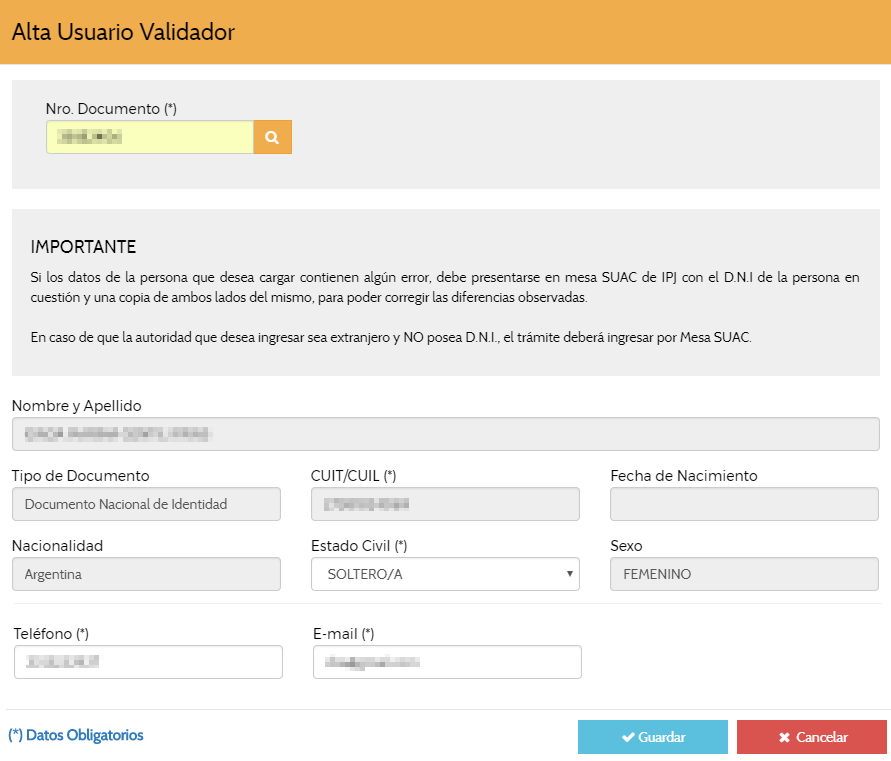
2. Con la opción Eliminar, podrás eliminar el validador de sus documentos.
3. Con la opción Enviar solicitud, se enviará un e-mail al validador de sus documentos a fin de que verifique y de conformidad de la documentación adjuntada. Tener presente que, al confirmar el envío de solicitud, no podrás efectuar más acciones sobre los documentos hasta que, los mismos, hayan sido validados.

4. A continuación, el validador deberá ingresar al Portal de Trámites de IPJ logueandose desde su clave de CIDI nivel 2.
En el Portal de Trámites visualizará una bandeja denominada “MIS TAREAS” donde estará la solicitud de validación pendiente. El validador deberá corroborar uno por uno los documentos adjuntos y dar su conformidad.
Una vez que confirme los documentos, en el trámite de constitución se habilitará la opción de finalizar el trámite.

Deberás cerrar tu sesión de CiDi, volver a iniciar sesión y abrir el trámite que estás cargando.
Si el error persiste luego de las indicaciones anteriores, deberás comunicarte por Facebook enviando captura de pantalla del problema que estás teniendo y acompañar el código online (lo visualizas en la Bandeja de Borradores, columna izquierda). La atención por facebook es de lunes a viernes de 8 a 18hs.
Deberás comunicarte por Facebook enviando captura de pantalla del problema que estás teniendo y fotos claras de ambos lados del DNI de la persona que no podes cargar. Además deberás acompañar el código online (lo visualizas en la Bandeja de Borradores, columna izquierda). La atención por facebook es de lunes a viernes de 8 a 18hs.
Para generar la solapa de timbrados deberás dirigirte a la solapa “Datos del trámite” (paso 4): deberás Guardar la misma y presionar el botón Generar Tasas.
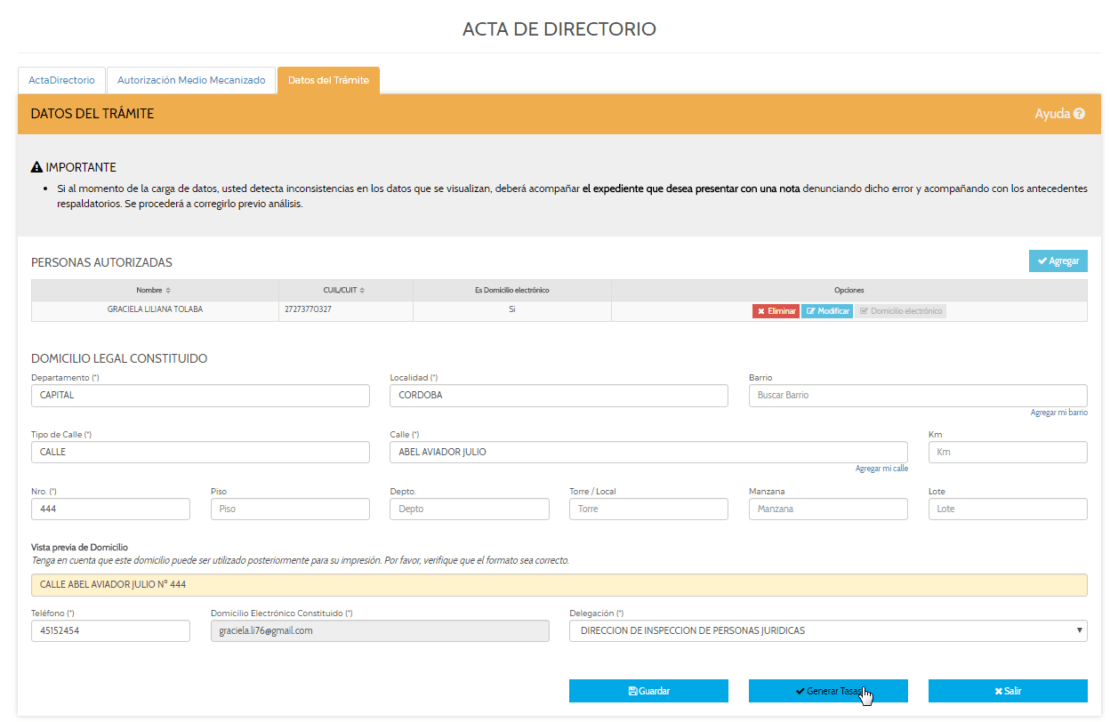
En la sección Timbrados, podrás visualizar el monto que le corresponden abonar correspondiente al trámite que está realizando.
Importante: Al seleccionar el botón Generar Tasas, no podrás volver a modificar los datos del trámite.
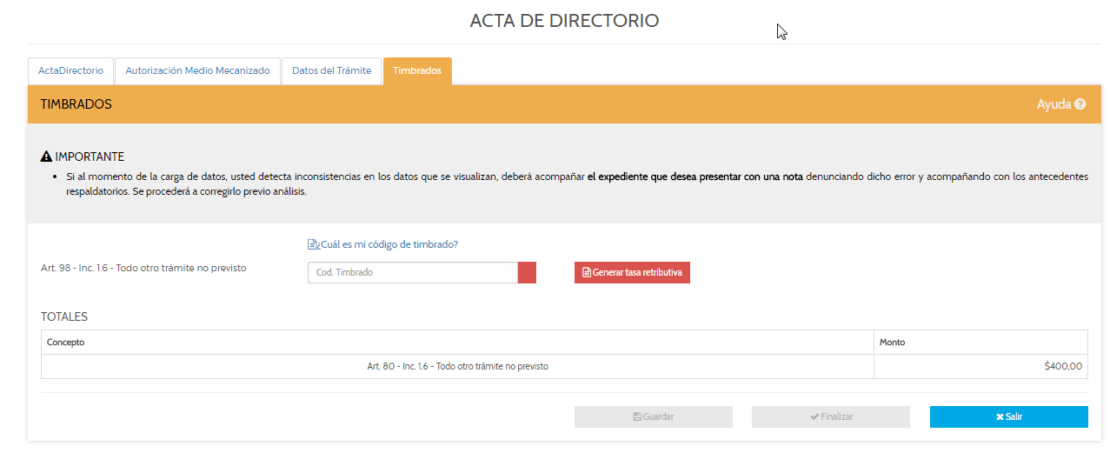
El pago puede demorar en impactar 72hs. hábiles. Si se abonó por rapipago podría tener una demora mayor.
En caso que se haya abonado por transferencia inmediata y hayan transcurrido más de 72hs hábiles, deberás comunicarte por Facebook enviando captura de pantalla del campo “timbrado” y foto del comprobante de pago de la TRS.
Si abonaste la Tasa Retributiva a través de TRS y no la generaste en el mismo trámite que estás cargando, deberás tipear el código de timbrado (comienza con 50) que figura en el cedulón pago y de esta forma vincular el trámite a la Tasa. Podrás visualizar el cedulón abonado desde “Historia de TRS” en http://trs.cba.gov.ar/.
Deberás corroborar que el número de timbrado esté bien tipeado en el campo “código de timbrado”.
Recordá que para que la Tasa sea válida, deberá tener el mismo concepto que se indica en el trámite (por ejemplo no podrás vincular una tasa paga de asamblea en un trámite de constitución).
Para poder finalizar el trámite:
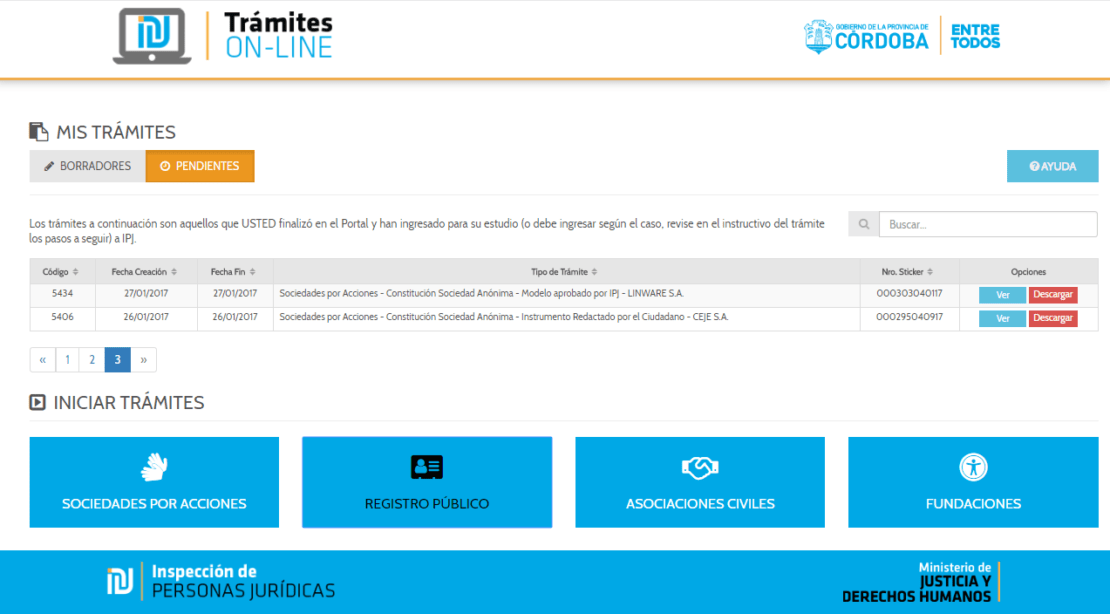

Se almacenan los trámites que se iniciaron pero no se finalizaron. Esto permite que puedas cargar datos del mismo trámite en varios días. Los trámites que figuran en la bandeja de borradores NO ingresaron a IPJ.

Se almacenan los trámites que se finalizaron y están pendientes o en proceso de estudio en IPJ. Estos trámites ya ingresaron a IPJ y cuentan con un número de Sticker con el cual podes realizar el seguimiento a través de Consulta SUAC.

Se almacenan los trámites que ya fueron ingresados y resueltos por IPJ. Es decir, trámites que cuentan con resolución de inscripción o rechazo. Desde esta bandeja podrás consultar los documentos que fueron adjuntos en dicho trámite y su correspondiente resolución.